TV Remote Control for RokuTV on Windows Pc
Developed By: iKame Applications - Begamob Global
License: Free
Rating: 4,3/5 - 31.095 votes
Last Updated: March 12, 2025
App Details
| Version |
18.1.4 |
| Size |
55.4 MB |
| Release Date |
March 25, 25 |
| Category |
Tools Apps |
|
App Permissions:
Allows applications to open network sockets. [see more (14)]
|
|
What's New:
- Remote for RokuTV- Cast TV- Channel Favourite [see more]
|
|
Description from Developer:
TV Remote Control for RokuTV is the ultimate app to turn your phone into a powerful Roku remote. No more searching for your physical Roku TV remote—this app brings all the function... [read more]
|
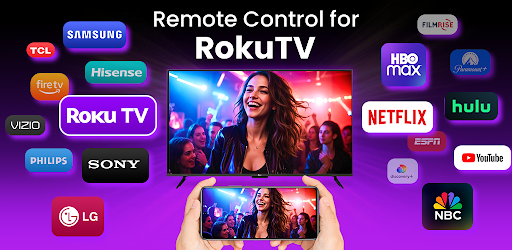
About this app
On this page you can download TV Remote Control for RokuTV and install on Windows PC. TV Remote Control for RokuTV is free Tools app, developed by iKame Applications - Begamob Global. Latest version of TV Remote Control for RokuTV is 18.1.4, was released on 2025-03-25 (updated on 2025-03-12). Estimated number of the downloads is more than 1,000,000. Overall rating of TV Remote Control for RokuTV is 4,3. Generally most of the top apps on Android Store have rating of 4+. This app had been rated by 31,095 users, 3,457 users had rated it 5*, 21,758 users had rated it 1*.
How to install TV Remote Control for RokuTV on Windows?
Instruction on how to install TV Remote Control for RokuTV on Windows 10 Windows 11 PC & Laptop
In this post, I am going to show you how to install TV Remote Control for RokuTV on Windows PC by using Android App Player such as BlueStacks, LDPlayer, Nox, KOPlayer, ...
Before you start, you will need to download the APK/XAPK installer file, you can find download button on top of this page. Save it to easy-to-find location.
[Note] You can also download older versions of this app on bottom of this page.
Below you will find a detailed step-by-step guide, but I want to give you a fast overview of how it works. All you need is an emulator that will emulate an Android device on your Windows PC and then you can install applications and use it - you see you're playing it on Android, but this runs not on a smartphone or tablet, it runs on a PC.
If this doesn't work on your PC, or you cannot install, comment here and we will help you!
Step By Step Guide To Install TV Remote Control for RokuTV using BlueStacks
- Download and Install BlueStacks at: https://www.bluestacks.com. The installation procedure is quite simple. After successful installation, open the Bluestacks emulator. It may take some time to load the Bluestacks app initially. Once it is opened, you should be able to see the Home screen of Bluestacks.
- Open the APK/XAPK file: Double-click the APK/XAPK file to launch BlueStacks and install the application. If your APK/XAPK file doesn't automatically open BlueStacks, right-click on it and select Open with... Browse to the BlueStacks. You can also drag-and-drop the APK/XAPK file onto the BlueStacks home screen
- Once installed, click "TV Remote Control for RokuTV" icon on the home screen to start using, it'll work like a charm :D
[Note 1] For better performance and compatibility, choose BlueStacks 5 Nougat 64-bit read more
[Note 2] about Bluetooth: At the moment, support for Bluetooth is not available on BlueStacks. Hence, apps that require control of Bluetooth may not work on BlueStacks.
How to install TV Remote Control for RokuTV on Windows PC using NoxPlayer
- Download & Install NoxPlayer at: https://www.bignox.com. The installation is easy to carry out.
- Drag the APK/XAPK file to the NoxPlayer interface and drop it to install
- The installation process will take place quickly. After successful installation, you can find "TV Remote Control for RokuTV" on the home screen of NoxPlayer, just click to open it.
Discussion
(*) is required
TV Remote Control for RokuTV is the ultimate app to turn your phone into a powerful Roku remote. No more searching for your physical Roku TV remote—this app brings all the functions you need to control your Roku TV right to your fingertips. Roku remote control has never been easier or more convenient, allowing you to open channels, control volume, and more in just a few taps.
Key Features of TV Remote Control for RokuTV
📺 Easy Setup
Simply connect your Roku TV and mobile device to the same Wi-Fi network, and the Roku remote app will automatically find and pair with your device. No setup is required, making this the best Roku remote control app for all your streaming needs.
📺 Full Remote Functionality
Control your Roku TV just like a real remote. Play, pause, fast forward, rewind, adjust the volume, and change channels effortlessly. This remote control for Roku TV is designed to be user-friendly, giving you access to every function directly from your phone.
📺 Swipe-Based Navigation
Enjoy smooth swipe-based gestures to navigate through your Roku interface easily. This feature allows you to use your Roku remote with intuitive controls that feel natural and simple.
📺 Screen Mirroring and Casting
Use the screen mirroring feature to display your phone’s screen on the Roku TV. You can also cast to TV from your gallery, making it easy to share photos and videos with friends and family. This app turns your Roku remote control into a tool for interactive and immersive viewing.
📺 Quick Access to Roku Channels
Open your favorite channels and apps in seconds with one tap. The TV remote app organizes your channels in a handy list with large icons, allowing you to access your content faster and easier.
📺 Keyboard for Easy Text Input
Typing on a TV remote can be difficult, but with the integrated keyboard in this Roku remote app, you can enter text quickly for searches or app login. This feature makes navigating apps on Roku TV a breeze.
📲 Why Choose TV Remote Control for RokuTV?
- This app is compatible with all Roku TV models, including TCL, Sharp, Insignia, and Hitachi, making it a versatile Roku remote app for any setup.
- Automatic connection to Roku TV with no setup needed.
- Screen mirror your phone for a larger viewing experience and cast to TV easily.
- Use the TV remote control app as a powerful and intuitive Roku control tool.
- Easily manage TV channels and switch between them smoothly with this remote for Roku.
- Write text on your Roku TV directly from your phone using the integrated keyboard, saving you time and hassle.
- TV Remote Control for RokuTV provides a complete remote control experience for your Roku TV, offering all the functions you need in a simple and easy-to-use app. Whether you’re watching movies, casting videos, or using screen mirroring, this app brings all the features you need to enhance your Roku TV experience.
How to Connect
- Ensure your Roku TV and phone are connected to the same Wi-Fi network.
- Launch the Roku remote app and select the target Roku TV from the list of devices.
- Start controlling your Roku TV instantly—no setup required.
This app is a solution for anyone looking to enhance their Roku remote functionality with additional features like screen mirroring, TV cast, and a built-in keyboard. Download TV Remote Control for RokuTV today and enjoy seamless control over your Roku TV.
- Remote for RokuTV
- Cast TV
- Channel Favourite
Allows applications to open network sockets.
Allows applications to access information about networks.
Allows applications to access information about Wi-Fi networks.
Allows access to the vibrator.
Allows an application to write to external storage.
Allows an application to read from external storage.
Allows applications to enter Wi-Fi Multicast mode.
Allows applications to change Wi-Fi connectivity state.
Allows applications to change network connectivity state.
Allows an application to modify global audio settings.
Allows using the device's IR transmitter, if available.
Allows using PowerManager WakeLocks to keep processor from sleeping or screen from dimming.
Allows an application to receive the ACTION_BOOT_COMPLETED that is broadcast after the system finishes booting.
Allows an app to create windows using the type TYPE_APPLICATION_OVERLAY, shown on top of all other apps.