AirDroid Parental Control on Windows Pc
Developed By: SAND STUDIO
License: Free
Rating: 4,5/5 - 72.949 votes
Last Updated: March 12, 2025
App Details
| Version |
2.3.1.1 |
| Size |
115.4 MB |
| Release Date |
March 25, 25 |
| Category |
Parenting Apps |
|
App Permissions:
Allows an application to receive the ACTION_BOOT_COMPLETED that is broadcast after the system finishes booting. [see more (15)]
|
|
What's New:
Bug fixes and finetunes that improve stability and user experience. [see more]
|
|
Description from Developer:
AirDroid Parental Control App is designed for your child's safety as a priority. With the high safety features provided by AirDroid Parental Control, you can easily get in touc... [read more]
|
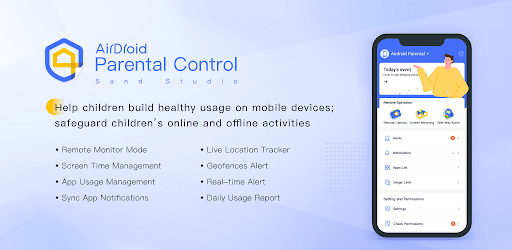
About this app
On this page you can download AirDroid Parental Control and install on Windows PC. AirDroid Parental Control is free Parenting app, developed by SAND STUDIO. Latest version of AirDroid Parental Control is 2.3.1.1, was released on 2025-03-25 (updated on 2025-03-12). Estimated number of the downloads is more than 5,000,000. Overall rating of AirDroid Parental Control is 4,5. Generally most of the top apps on Android Store have rating of 4+. This app had been rated by 72,949 users, 5,042 users had rated it 5*, 58,300 users had rated it 1*.
How to install AirDroid Parental Control on Windows?
Instruction on how to install AirDroid Parental Control on Windows 10 Windows 11 PC & Laptop
In this post, I am going to show you how to install AirDroid Parental Control on Windows PC by using Android App Player such as BlueStacks, LDPlayer, Nox, KOPlayer, ...
Before you start, you will need to download the APK/XAPK installer file, you can find download button on top of this page. Save it to easy-to-find location.
[Note] You can also download older versions of this app on bottom of this page.
Below you will find a detailed step-by-step guide, but I want to give you a fast overview of how it works. All you need is an emulator that will emulate an Android device on your Windows PC and then you can install applications and use it - you see you're playing it on Android, but this runs not on a smartphone or tablet, it runs on a PC.
If this doesn't work on your PC, or you cannot install, comment here and we will help you!
Step By Step Guide To Install AirDroid Parental Control using BlueStacks
- Download and Install BlueStacks at: https://www.bluestacks.com. The installation procedure is quite simple. After successful installation, open the Bluestacks emulator. It may take some time to load the Bluestacks app initially. Once it is opened, you should be able to see the Home screen of Bluestacks.
- Open the APK/XAPK file: Double-click the APK/XAPK file to launch BlueStacks and install the application. If your APK/XAPK file doesn't automatically open BlueStacks, right-click on it and select Open with... Browse to the BlueStacks. You can also drag-and-drop the APK/XAPK file onto the BlueStacks home screen
- Once installed, click "AirDroid Parental Control" icon on the home screen to start using, it'll work like a charm :D
[Note 1] For better performance and compatibility, choose BlueStacks 5 Nougat 64-bit read more
[Note 2] about Bluetooth: At the moment, support for Bluetooth is not available on BlueStacks. Hence, apps that require control of Bluetooth may not work on BlueStacks.
How to install AirDroid Parental Control on Windows PC using NoxPlayer
- Download & Install NoxPlayer at: https://www.bignox.com. The installation is easy to carry out.
- Drag the APK/XAPK file to the NoxPlayer interface and drop it to install
- The installation process will take place quickly. After successful installation, you can find "AirDroid Parental Control" on the home screen of NoxPlayer, just click to open it.
Discussion
(*) is required
AirDroid Parental Control App is designed for your child's safety as a priority. With the high safety features provided by AirDroid Parental Control, you can easily get in touch with your child when they are not around you or they can't respond to you on time. Find your child in a tap, extremely easy!
The latest online monitor, content filter, and anti-cyberbullying functions have been released, which could improve the performance of kids' safeguards and ensure your loved child is always under perfect protection built by you.
Do you know what is happening in your child’s world? Whether you are too busy to put extra concern on your child? Do you know how your child surfs online with their phone? Do you ever worry about your child who comes home late? Do you want to know more about your lovely sweetheart? Try AirDroid Parental Control for free now!
What makes you choose AirDroid Parental Control:
◆ Real-time monitoring - Cast your child's device screen to your phone in real-time to find out what apps they're using in school and the use frequency to prevent them from getting addicted to their phone.
◆ Sync app notification - Real-time sync function helps you to know more about your child's chat on social media like Facebook, Instagram, Messenger, etc. Help your child to stay far away from cyberbullying and online fraud.
◆ Screen time - Set up a unique schedule for your child to limit their use time and prevent them from focusing on it while having class.
◆ App blocker - Set up phone access permission to ensure your child can only access the permitted app, also you will get an alert when your child tries to install or delete apps.
◆ GPS location tracker - With the high-accuracy location tracker, you can track your child's location on the map and see their historical route for the day. Ensure your child is stay safe and they won't visit any high-risk places.
◆ Location alert - Custom Geofence to your child, you will receive alerts when they passed, just like a 24/7 guard to follow and protect your child.
◆ Battery check - Monitor your child's device charging status, once the device's power is running low, a notification will be sent to their phone to remind your child to charge their phone in time, always stay in touch!
To activate AirDroid Parental Control would be super easy:
1. Install 'AirDroid Parental Control' on your phone.
2. Connect your kids' devices by the invited link or code.
3. Install 'AirDroid Kids' successfully.
4. Link your account with your kid's device, then it works.
To use AirDroid Parental Control you will need to download the app onto each device you wish to control. One paid account allows you to control up to 10 devices.
AirDroid Parental Control contains no advertisements.
AirDroid Parental Control app offers a 3-day free trial of all Premium features. When the trial is over, access to features requires a subscription, with discounts for longer commitments.
The cost of a subscription will be debited from your Google Play account. The subscription will automatically be renewed at chosen intervals unless canceled more than 24 hours before the end of the subscription period. Subscription management is available in the settings of your Google Play account after purchase.
The app requires the following access:
- to the camera and photos - for the screen mirroring
- to contacts - for the choice of a phone number when setting up the GPS
- to the microphone - for sending voice messages in the chat and hear surrounding sound
- push notifications - for notifications about your child’s movements and new chat messages
Please make sure you have read the following before you use AirDroid Parental Control.
Privacy Policy: https://kids.airdroid.info/#/Privacy
Terms of Service: https://kids.airdroid.info/#/Eula
Payment Terms: https://kids.airdroid.info/#/Payment
Contact Us:
For any further suggestions or questions, please feel free to contact us at support@airdroid.com
Bug fixes and finetunes that improve stability and user experience.
Allows an application to receive the ACTION_BOOT_COMPLETED that is broadcast after the system finishes booting.
Allows access to the vibrator.
Allows applications to open network sockets.
Allows applications to access information about Wi-Fi networks.
Allows applications to access information about networks.
Allows using PowerManager WakeLocks to keep processor from sleeping or screen from dimming.
Allows applications to change Wi-Fi connectivity state.
Allows applications to change network connectivity state.
Allows an app to create windows using the type TYPE_APPLICATION_OVERLAY, shown on top of all other apps.
Allows applications to enter Wi-Fi Multicast mode.
Required to be able to access the camera device.
Allows an application to modify global audio settings.
Allows an app to access approximate location.
Allows an application to record audio.
Allows an app to access precise location.