Taskbar on Windows Pc
Developed By: Braden Farmer
License: Free
Rating: 4,1/5 - 14.101 votes
Last Updated: February 19, 2025
App Details
| Version |
6.2.2 |
| Size |
2.6 MB |
| Release Date |
November 01, 24 |
| Category |
Tools Apps |
|
App Permissions:
Allows an application to collect component usage statistics [see more (12)]
|
|
What's New:
New in 6.2.2:• Fix crash occurring when favorite app tiles are selectedNew in 6.2.1:• Maintenance release targeting the latest versions of Android• Various bug... [see more]
|
|
Description from Developer:
Taskbar puts a start menu and recent apps tray on top of your screen that's accessible at any time, increasing your productivity and turning your Android tablet (or phone) into... [read more]
|
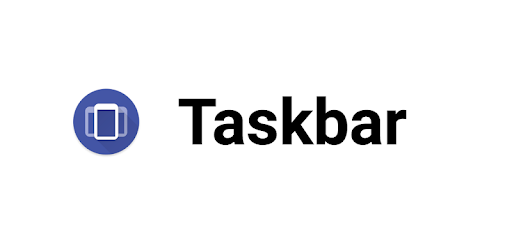
About this app
On this page you can download Taskbar and install on Windows PC. Taskbar is free Tools app, developed by Braden Farmer. Latest version of Taskbar is 6.2.2, was released on 2024-11-01 (updated on 2025-02-19). Estimated number of the downloads is more than 1,000,000. Overall rating of Taskbar is 4,1. Generally most of the top apps on Android Store have rating of 4+. This app had been rated by 14,101 users, 1,827 users had rated it 5*, 9,726 users had rated it 1*.
How to install Taskbar on Windows?
Instruction on how to install Taskbar on Windows 10 Windows 11 PC & Laptop
In this post, I am going to show you how to install Taskbar on Windows PC by using Android App Player such as BlueStacks, LDPlayer, Nox, KOPlayer, ...
Before you start, you will need to download the APK/XAPK installer file, you can find download button on top of this page. Save it to easy-to-find location.
[Note] You can also download older versions of this app on bottom of this page.
Below you will find a detailed step-by-step guide, but I want to give you a fast overview of how it works. All you need is an emulator that will emulate an Android device on your Windows PC and then you can install applications and use it - you see you're playing it on Android, but this runs not on a smartphone or tablet, it runs on a PC.
If this doesn't work on your PC, or you cannot install, comment here and we will help you!
Step By Step Guide To Install Taskbar using BlueStacks
- Download and Install BlueStacks at: https://www.bluestacks.com. The installation procedure is quite simple. After successful installation, open the Bluestacks emulator. It may take some time to load the Bluestacks app initially. Once it is opened, you should be able to see the Home screen of Bluestacks.
- Open the APK/XAPK file: Double-click the APK/XAPK file to launch BlueStacks and install the application. If your APK/XAPK file doesn't automatically open BlueStacks, right-click on it and select Open with... Browse to the BlueStacks. You can also drag-and-drop the APK/XAPK file onto the BlueStacks home screen
- Once installed, click "Taskbar" icon on the home screen to start using, it'll work like a charm :D
[Note 1] For better performance and compatibility, choose BlueStacks 5 Nougat 64-bit read more
[Note 2] about Bluetooth: At the moment, support for Bluetooth is not available on BlueStacks. Hence, apps that require control of Bluetooth may not work on BlueStacks.
How to install Taskbar on Windows PC using NoxPlayer
- Download & Install NoxPlayer at: https://www.bignox.com. The installation is easy to carry out.
- Drag the APK/XAPK file to the NoxPlayer interface and drop it to install
- The installation process will take place quickly. After successful installation, you can find "Taskbar" on the home screen of NoxPlayer, just click to open it.
Discussion
(*) is required
Taskbar puts a start menu and recent apps tray on top of your screen that's accessible at any time, increasing your productivity and turning your Android tablet (or phone) into a real multitasking machine!
Taskbar supports Android 10's Desktop Mode, allowing you to connect your compatible device to an external display and run apps in resizable windows, for a PC-like experience! On devices running Android 7.0+, Taskbar can also launch apps in freeform windows without an external display. No root required! (see below for instructions)
Taskbar is also supported on Android TV (sideloaded) and Chrome OS - use Taskbar as a secondary Android app launcher on your Chromebook, or turn your Nvidia Shield into an Android-powered PC!
If you find Taskbar useful, please consider upgrading to the Donate Version! Simply tap the "Donate" option at the bottom of the app (or, on the web, click here).
Features:
• Start menu - shows you all applications installed on the device, configurable as a list or as a grid
• Recent apps tray - shows your most recently used apps and lets you easily switch between them
• Collapsible and hideable - show it when you need it, hide it when you don't
• Many different configuration options - customize Taskbar however you want
• Pin favorite apps or block the ones you don't want to see
• Designed with keyboard and mouse in mind
• 100% free, open source, and no ads
Desktop mode (Android 10+, requires external display)
Taskbar supports Android 10's built-in desktop mode functionality. You can connect your compatible Android 10+ device to an external display and run apps in resizable windows, with Taskbar's interface running on your external display and your existing launcher still running on your phone.
Desktop mode requires a USB-to-HDMI adapter (or a lapdock), and a compatible device that supports video output. Additionally, certain settings require granting a special permission via adb.
To get started, open up the Taskbar app and click "Desktop mode". Then, just tick the checkbox and the app will guide you through the setup process. For more information, click the (?) icon in the upper-right hand corner of the screen.
Freeform window mode (Android 7.0+, no external display required)
Taskbar lets you launch apps in freeform floating windows on Android 7.0+ devices. No root access is required, although Android 8.0, 8.1, and 9 devices require an adb shell command to be run during initial setup.
Simply follow these steps to configure your device for launching apps in freeform mode:
1. Check the box for "Freeform window support" inside the Taskbar app
2. Follow the directions that appear in the pop-up to enable the proper settings on your device (one-time setup)
3. Go to your device's recent apps page and clear all recent apps
4. Start Taskbar, then select an app to launch it in a freeform window
For more information and detailed instructions, click "Help & instructions for freeform mode" inside the Taskbar app.
Accessibility service disclosure
Taskbar includes an optional accessibility service, which can be enabled in order to perform system button press actions such as back, home, recents, and power, as well as displaying the notification tray.
The accessibility service is used only to perform the above actions, and for no other purpose. Taskbar does not use accessibility services to perform any data collection whatsoever (in fact, Taskbar cannot access the Internet in any capacity as it does not declare the required Internet permission).
New in 6.2.2:
• Fix crash occurring when favorite app tiles are selected
New in 6.2.1:
• Maintenance release targeting the latest versions of Android
• Various bug fixes and crash fixes
• Updated German translation
Allows an application to collect component usage statistics
Declaring the permission implies intention to use the API and the user of the device can grant permission through the Settings application.
Allows an application to receive the ACTION_BOOT_COMPLETED that is broadcast after the system finishes booting.
Allows an app to create windows using the type TYPE_APPLICATION_OVERLAY, shown on top of all other apps.
This constant was deprecated in API level 21. No longer enforced.
Allows an application to read or write the system settings.
Allows an application to read or write the secure system settings.
Allows applications to set the wallpaper hints.
Allows an application to request deleting packages.
Allows applications to access information about networks.
Allows applications to access information about Wi-Fi networks.
Allows applications to connect to paired bluetooth devices.