Naptime - the real battery saver on Windows Pc
Developed By: Francisco Franco
License: Free
Rating: 4,2/5 - 4.799 votes
Last Updated: April 21, 2025
App Details
| Version |
8.4.1 |
| Size |
4.2 MB |
| Release Date |
February 15, 21 |
| Category |
Tools Apps |
|
App Permissions:
Allows applications to open network sockets. [see more (13)]
|
|
What's New:
8.4.1Improve app startup for new installsImprove doze stats loading performance8.4Reliability improvementsImproved fresh installation experience for non-rooted... [see more]
|
|
Description from Developer:
This is the real battery saver. No placebo and dumb marketing shenanigans!
Naptime lowers your device's power consumption while the display is off by empowering Android's b... [read more]
|
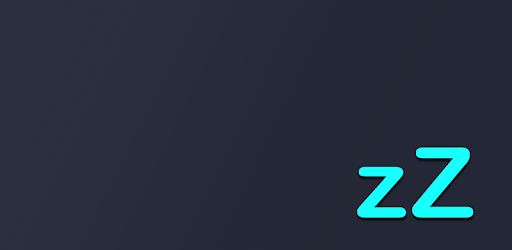
About this app
On this page you can download Naptime - the real battery saver and install on Windows PC. Naptime - the real battery saver is free Tools app, developed by Francisco Franco. Latest version of Naptime - the real battery saver is 8.4.1, was released on 2021-02-15 (updated on 2025-04-21). Estimated number of the downloads is more than 100,000. Overall rating of Naptime - the real battery saver is 4,2. Generally most of the top apps on Android Store have rating of 4+. This app had been rated by 4,799 users, 569 users had rated it 5*, 3,219 users had rated it 1*.
How to install Naptime - the real battery saver on Windows?
Instruction on how to install Naptime - the real battery saver on Windows 10 Windows 11 PC & Laptop
In this post, I am going to show you how to install Naptime - the real battery saver on Windows PC by using Android App Player such as BlueStacks, LDPlayer, Nox, KOPlayer, ...
Before you start, you will need to download the APK/XAPK installer file, you can find download button on top of this page. Save it to easy-to-find location.
[Note] You can also download older versions of this app on bottom of this page.
Below you will find a detailed step-by-step guide, but I want to give you a fast overview of how it works. All you need is an emulator that will emulate an Android device on your Windows PC and then you can install applications and use it - you see you're playing it on Android, but this runs not on a smartphone or tablet, it runs on a PC.
If this doesn't work on your PC, or you cannot install, comment here and we will help you!
Step By Step Guide To Install Naptime - the real battery saver using BlueStacks
- Download and Install BlueStacks at: https://www.bluestacks.com. The installation procedure is quite simple. After successful installation, open the Bluestacks emulator. It may take some time to load the Bluestacks app initially. Once it is opened, you should be able to see the Home screen of Bluestacks.
- Open the APK/XAPK file: Double-click the APK/XAPK file to launch BlueStacks and install the application. If your APK/XAPK file doesn't automatically open BlueStacks, right-click on it and select Open with... Browse to the BlueStacks. You can also drag-and-drop the APK/XAPK file onto the BlueStacks home screen
- Once installed, click "Naptime - the real battery saver" icon on the home screen to start using, it'll work like a charm :D
[Note 1] For better performance and compatibility, choose BlueStacks 5 Nougat 64-bit read more
[Note 2] about Bluetooth: At the moment, support for Bluetooth is not available on BlueStacks. Hence, apps that require control of Bluetooth may not work on BlueStacks.
How to install Naptime - the real battery saver on Windows PC using NoxPlayer
- Download & Install NoxPlayer at: https://www.bignox.com. The installation is easy to carry out.
- Drag the APK/XAPK file to the NoxPlayer interface and drop it to install
- The installation process will take place quickly. After successful installation, you can find "Naptime - the real battery saver" on the home screen of NoxPlayer, just click to open it.
Discussion
(*) is required
This is the real battery saver. No placebo and dumb marketing shenanigans!
Naptime lowers your device's power consumption while the display is off by empowering Android's built-in doze power saving functionality. Faster idle means less power being consumed unecessarily. By default doze can take a while to kick in so Naptime just speeds-up that process automagically for you.
It can also automatically disable W-iFi, mobile data, location & bluetooth as soon as doze kicks in.
Experimental features such as automatic Android Battery Saver, Aggressive Doze timings, Aggressive Doze scheduling times and location detection.
Now you have profiles so you can load them up on demand based on your usage and accessible from Quick Tiles.
Most features work if you're not rooted, but to have the full experience you'll have to root your device.
F.A.Q.
Q: Rootless mode?
To use Naptime's features without Root you need to grant it DUMP permission via ADB on your computer by executing this command:
adb -d shell pm grant com.franco.doze android.permission.DUMP
You also need to grant WRITE_SECURE_SETTINGS permission:
adb -d shell pm grant com.franco.doze android.permission.WRITE_SECURE_SETTINGS
After these two permissions are granted you'll be able to use Naptime freely.
Q: I don't receive notifications or my music streaming apps stop working after screen off. Please halp!
With 'Aggressive Doze' doze is being forced after you screen off. Doze is, currently, the most powerful battery saving mechanism on Android.
The following restrictions apply to your apps while in Doze:
· Only high-priority push notifications are delivered;
· Network access is suspended;
· The system ignores wake locks;
· Standard AlarmManager alarms are deferred to the next maintenance window:
· The system does not perform Wi-Fi scans;
· The system does not allow sync adapters to run;
· The system does not allow JobScheduler to run;
Apps like Gmail, which use normal-priority notifications, have them delivered during the maintenance window or when you wake up your device. This is standard behavior and can't be changed
Although, you can choose apps to bypass doze. Go to Settings -> Battery -> overflow ->Battery optimization -> All apps -> Your app -> Don't optimize
That'll allow apps like Spotify to bypass the forced doze and actually work on screen off.
Q: What's the 'Sensors app whitelist' feature?
It works together with the 'Disable motion detection' feature and allows you to choose up-to one app (sorry, Android limits us to only one app) to request sensor information even if you disable motion detection.
For example it allows apps, such as Google Fit, to query the accelerometer or gyroscope to count your steps.
Q: Why does my display, sometimes, blink once after screening on?
This might happen if you're disabling the motion sensors. The reason for this is simple, for system brightness & auto-rotate settings to work after screening on they must be toggled on/off (otherwise they won't work) and therefore it may blink (even if it's only for a couple milliseconds).
Q: My fingerprint scanner doesn't work when I disable the sensor motion detection!
Unfortunately not all devices will work fine when disabling motion sensor detection and in the process some other sensors & functionality might stop working. There's nothing I can do about it and your only option is to not use that setting enabled. There's also some weird compatibility with LG phones where the display doesn't even turn on again if this setting is enabled.
8.4.1
Improve app startup for new installs
Improve doze stats loading performance
8.4
Reliability improvements
Improved fresh installation experience for non-rooted users
Improved Doze GMS module
8.3
New design, who dis!
The older layout was growing old and I had enough of it. Hope you enjoy the changes - it's easier to read and more modern!
Also added the usual bug fixes, specially around the profiles.
I hope you enjoy these changes - don't forget to leave a review on the Pray Store!
Allows applications to open network sockets.
Allows an application to receive the ACTION_BOOT_COMPLETED that is broadcast after the system finishes booting.
Allows using PowerManager WakeLocks to keep processor from sleeping or screen from dimming.
Allows applications to access information about Wi-Fi networks.
Allows applications to change Wi-Fi connectivity state.
Allows applications to connect to paired bluetooth devices.
Allows applications to discover and pair bluetooth devices.
Allows applications to read the sync settings.
Allows applications to write the sync settings.
Allows an application to retrieve state dump information from system services.
Allows an application to read or write the secure system settings.
Allows an application to read or write the system settings.
Allows applications to access information about networks.