G-NetWiFi on Windows Pc
Developed By: GyokovSolutions
License: Free
Rating: 4,5/5 - 123 votes
Last Updated: April 21, 2025
App Details
| Version |
5.2 |
| Size |
3.1 MB |
| Release Date |
November 14, 24 |
| Category |
Tools Apps |
|
App Permissions:
Allows an app to access approximate location. [see more (9)]
|
|
What's New:
G-NetWiFi is a WiFi network monitor and drive test tool.Get the Pro version for more features.v5.2- Android 14 readyv4.5- updated for Android 13 - to show... [see more]
|
|
Description from Developer:
G-NetWiFi is a WiFi network monitor and drive test tool for Android OS devices. It allows monitoring and logging of WiFi network parameters without using special equipment. It'... [read more]
|
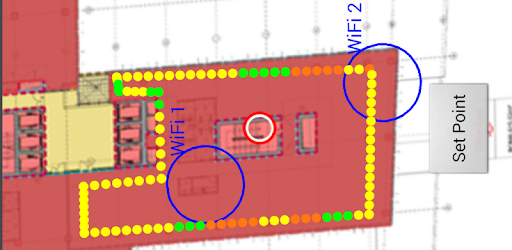
About this app
On this page you can download G-NetWiFi and install on Windows PC. G-NetWiFi is free Tools app, developed by GyokovSolutions. Latest version of G-NetWiFi is 5.2, was released on 2024-11-14 (updated on 2025-04-21). Estimated number of the downloads is more than 10,000. Overall rating of G-NetWiFi is 4,5. Generally most of the top apps on Android Store have rating of 4+. This app had been rated by 123 users, 5 users had rated it 5*, 85 users had rated it 1*.
How to install G-NetWiFi on Windows?
Instruction on how to install G-NetWiFi on Windows 10 Windows 11 PC & Laptop
In this post, I am going to show you how to install G-NetWiFi on Windows PC by using Android App Player such as BlueStacks, LDPlayer, Nox, KOPlayer, ...
Before you start, you will need to download the APK/XAPK installer file, you can find download button on top of this page. Save it to easy-to-find location.
[Note] You can also download older versions of this app on bottom of this page.
Below you will find a detailed step-by-step guide, but I want to give you a fast overview of how it works. All you need is an emulator that will emulate an Android device on your Windows PC and then you can install applications and use it - you see you're playing it on Android, but this runs not on a smartphone or tablet, it runs on a PC.
If this doesn't work on your PC, or you cannot install, comment here and we will help you!
Step By Step Guide To Install G-NetWiFi using BlueStacks
- Download and Install BlueStacks at: https://www.bluestacks.com. The installation procedure is quite simple. After successful installation, open the Bluestacks emulator. It may take some time to load the Bluestacks app initially. Once it is opened, you should be able to see the Home screen of Bluestacks.
- Open the APK/XAPK file: Double-click the APK/XAPK file to launch BlueStacks and install the application. If your APK/XAPK file doesn't automatically open BlueStacks, right-click on it and select Open with... Browse to the BlueStacks. You can also drag-and-drop the APK/XAPK file onto the BlueStacks home screen
- Once installed, click "G-NetWiFi" icon on the home screen to start using, it'll work like a charm :D
[Note 1] For better performance and compatibility, choose BlueStacks 5 Nougat 64-bit read more
[Note 2] about Bluetooth: At the moment, support for Bluetooth is not available on BlueStacks. Hence, apps that require control of Bluetooth may not work on BlueStacks.
How to install G-NetWiFi on Windows PC using NoxPlayer
- Download & Install NoxPlayer at: https://www.bignox.com. The installation is easy to carry out.
- Drag the APK/XAPK file to the NoxPlayer interface and drop it to install
- The installation process will take place quickly. After successful installation, you can find "G-NetWiFi" on the home screen of NoxPlayer, just click to open it.
Discussion
(*) is required
G-NetWiFi is a WiFi network monitor and drive test tool for Android OS devices. It allows monitoring and logging of WiFi network parameters without using special equipment. It's a tool and it's a toy. It can be used by professionals to get better insight on the network or by radio enthusiasts to learn more about WiFi networks.
G-NetWifi can be used in outdoor and in indoor environment with loading of floorplans.
The main features of G-NetWiFi are:
- measuring of WiFi network parameters
- logging of measured values in text and kml files
- displaying measured values on map view
- auto connect to best configured WiFi - in Settings - Other
The app uses runtime permissions. Grant needed permissions in Menu - App permissions in order to use all app features.
Get G-NetWiFi Pro version:
Google Play: http://play.google.com/store/apps/details?id=com.gyokovsolutions.gnetwifipro
G-NetWiFi Pro - additional features:
- WiFi scan logging
- Data test (ping, upload, download)
- Data sequence
- loading of cellfile and displaying WiFi access points and serving cell line on map
- Scan only configured WiFi
- Change WiFi AP color
- Extended kml export
- Predefined routes load
- Auto add new WiFi AP to cellfile
- Import/export app settings
- Extended text logging
- Change app folder
- Log reduction factor
2. Tabs
2.1. WIFI Tab
WIFI tab shows network and geographical information.
2.2 SCAN Tab
SCAN tab shows information about neighbor WIFI AP measurements.
You can change the chart to show all WiFi or only configured WiFi via the button under the chart.
2.3 MAP tab
MAP tab shows geographical view of the measurements and WiFi access points
2.4 INFO tab
The INFO tab provides miscellaneous information.
2.5 DRIVE tab
DRIVE tab represent the main serving AP information
Cellfile
Create cellfile and put it into folder G_NetWiFi_Logs/cellfile.
Here is a sample cellfile: http://www.gyokovsolutions.com/downloads/G-NetWiFi/cellfile.txt
INDOOR MODE
How to use indoor mode:
1. Go to Settings and activate INDOOR MODE
2. On Map the button [Set Point] and center point will appear
3. Point your current location on the map center and press [Set Point] - a marker will appear on the map
4. Move to the next point. Center map on it and press [Set Point] - several new markers (one for each second) will appear connecting previous and current location
5. Go through the route putting points when you change direction.
6. You can clear the markers using [CLR] button
AUTO INDOOR mode allows auto filling of measurement points when the GPS fix is not available like in tunnels or on places with bad GPS reception.
AUTO INDOOR mode works only when the log is active.
If INDOOR mode is selected AUTO INDOOR mode is not activated.
How to use it:
1. Enable AUTO INDOOR mode in Settings.
2. Choose threshold for GPS validity
3. Start log.
4. When you enter the tunnel and lose GPS fix the GPS writing on upper right corner of MAP tab will color in blue which means that AUTO INDOOR mode is active and measurements are collected.
5. When you go out of the tunnel and GPS fix is valid the values for GPS accuracy and time are colored in green, the exiting point is auto set and the missing measurements between entering and exiting point are shown on the map and filled in the log.
Floorplans
How to load floorplans:
1. In folder G_NetWiFi_Logs/floorplan put the floorplan images and create text index file (index.txt) with rows for each image and following content (tab delimited)
imagename longitudeSW latitudeSW longitudeNE latitudeNE
where SW and NE are South - West corner and North - East corner.
2. Go to Menu - Load Floorplan. The floorplans will be shown on map and you can change the floor with the help of the Floor button - next to CLR button
Here you can download floorplan sample: http://www.gyokovsolutions.com/downloads/G-NetTrack/floorplan.rar
App privacy policy - https://sites.google.com/view/gyokovsolutions/g-netwifi-privacy-policy
G-NetWiFi is a WiFi network monitor and drive test tool.
Get the Pro version for more features.
v5.2
- Android 14 ready
v4.5
- updated for Android 13 - to show notifications - enable notification permission from Menu - App permissions
v4.4
- Menu - Remove ads
v4.3
- fixed bug for Android 10 devices
v4.2
- change charts size
v4.1
- option in Settings - Log parameters to use more accessible device documents folder as logfiles folder
Allows an app to access approximate location.
Allows an app to access precise location.
Allows using PowerManager WakeLocks to keep processor from sleeping or screen from dimming.
Allows an application to write to external storage.
Allows applications to open network sockets.
Allows applications to access information about networks.
Allows applications to access information about Wi-Fi networks.
Allows applications to change Wi-Fi connectivity state.
Allows an application to read from external storage.