KENWOOD Smartphone Control on Windows Pc
Developed By: JVCKENWOOD Corporation
License: Free
Rating: 2,8/5 - 1.619 votes
Last Updated: February 19, 2025
App Details
| Version |
2.0.31 |
| Size |
2.9 MB |
| Release Date |
February 22, 16 |
| Category |
Productivity Apps |
|
App Permissions:
Allows using PowerManager WakeLocks to keep processor from sleeping or screen from dimming. [see more (7)]
|
|
What's New:
1.AndroidOS6.0 has been supported.2.The function of button display has been improved. [see more]
|
|
Description from Developer:
KENWOOD Smartphone Control is an application to operate & control the Android device from the touchscreen control panel of the KENWOOD Multimedia / Navigation Receiver.
The An... [read more]
|
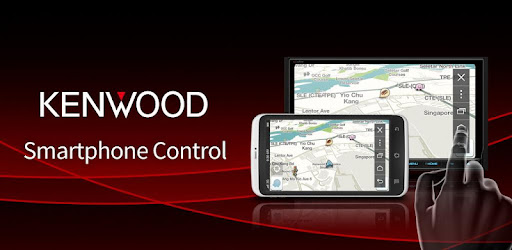
About this app
On this page you can download KENWOOD Smartphone Control and install on Windows PC. KENWOOD Smartphone Control is free Productivity app, developed by JVCKENWOOD Corporation. Latest version of KENWOOD Smartphone Control is 2.0.31, was released on 2016-02-22 (updated on 2025-02-19). Estimated number of the downloads is more than 100,000. Overall rating of KENWOOD Smartphone Control is 2,8. Generally most of the top apps on Android Store have rating of 4+. This app had been rated by 1,619 users, 769 users had rated it 5*, 586 users had rated it 1*.
How to install KENWOOD Smartphone Control on Windows?
Instruction on how to install KENWOOD Smartphone Control on Windows 10 Windows 11 PC & Laptop
In this post, I am going to show you how to install KENWOOD Smartphone Control on Windows PC by using Android App Player such as BlueStacks, LDPlayer, Nox, KOPlayer, ...
Before you start, you will need to download the APK/XAPK installer file, you can find download button on top of this page. Save it to easy-to-find location.
[Note] You can also download older versions of this app on bottom of this page.
Below you will find a detailed step-by-step guide, but I want to give you a fast overview of how it works. All you need is an emulator that will emulate an Android device on your Windows PC and then you can install applications and use it - you see you're playing it on Android, but this runs not on a smartphone or tablet, it runs on a PC.
If this doesn't work on your PC, or you cannot install, comment here and we will help you!
Step By Step Guide To Install KENWOOD Smartphone Control using BlueStacks
- Download and Install BlueStacks at: https://www.bluestacks.com. The installation procedure is quite simple. After successful installation, open the Bluestacks emulator. It may take some time to load the Bluestacks app initially. Once it is opened, you should be able to see the Home screen of Bluestacks.
- Open the APK/XAPK file: Double-click the APK/XAPK file to launch BlueStacks and install the application. If your APK/XAPK file doesn't automatically open BlueStacks, right-click on it and select Open with... Browse to the BlueStacks. You can also drag-and-drop the APK/XAPK file onto the BlueStacks home screen
- Once installed, click "KENWOOD Smartphone Control" icon on the home screen to start using, it'll work like a charm :D
[Note 1] For better performance and compatibility, choose BlueStacks 5 Nougat 64-bit read more
[Note 2] about Bluetooth: At the moment, support for Bluetooth is not available on BlueStacks. Hence, apps that require control of Bluetooth may not work on BlueStacks.
How to install KENWOOD Smartphone Control on Windows PC using NoxPlayer
- Download & Install NoxPlayer at: https://www.bignox.com. The installation is easy to carry out.
- Drag the APK/XAPK file to the NoxPlayer interface and drop it to install
- The installation process will take place quickly. After successful installation, you can find "KENWOOD Smartphone Control" on the home screen of NoxPlayer, just click to open it.
Discussion
(*) is required
KENWOOD Smartphone Control is an application to operate & control the Android device from the touchscreen control panel of the KENWOOD Multimedia / Navigation Receiver.
The Android device must support the Bluetooth HID Profile, HDMI or MHL output.
* In order to connect the Android device to the KENWOOD Multimedia / Navigation Receiver, a HDMI-MHL conversion cable (KCA-MH100: sold separately) is required.
*5-pin to 11-pin micro USB adapter or HDMI adapter is required when using Samsung products.
Functions:
- Apps Launcher
If the receiver is supported apps launcher function, it can be launch the apps that has been allowed to operate while driving from the launcher home screen.
Apps that has been allowed to operate while driving.
KENWOOD Music Control
TuneIn Radio
Waze
* In other than the above apps, it is possible only display the screen while driving.
- Tap and Drag Operation
Tap or drag operation on the Android device can be operated from the touchscreen panel of the receiver.
* Does not support multi-touch operation.
- HOME/BACK/TASK Buttons
HOME / BACK / TASK buttons will be displayed on the screen to operate the Android device even if those buttons are not displayed.In addition, it is possible to minimize these buttons when they are not required and the button location can be moved by dragging.
* Those buttons are displayed only while the Android device is connected to the receiver via the Bluetooth connection.
* When using some applications (i.e. video application software etc.), there is a possibility that those buttons are not displayed.
* If the receiver is supported apps launcher function, it is displayed Launcher HOME / BACK buttons while driving, and Launcher HOME / HOME / BACK / TASK buttons while parked.
* To use the "OK Google" feature, set to turn off the service of this apps in the accessibility settings of the Android device. In this case, HOME / BACK / TASK buttons will not be able to use but will be displayed.
- Screen fixed to Landscape mode display / Screen sleep function disabled
While the Android device is connected to the receiver, the screen is fixed to landscape display mode and screen sleep function is disabled automatically.
* The previous settings will be automatically set after the Bluetooth connection with the receiver is disconnected.
* The application is displayed in portrait mode display if it does not support landscape mode display. In this case, the operating range will also change to fit within the display range automatically.
* Since the screen sleep function is disabled during the Bluetooth connection to the receiver, there are cases where the battery consumption is increased.
- Power Saving Setting (Allow Connection)
If this setting is turned OFF, the battery consumption of Android device will be decreased while the Bluetooth connection with the receiver is disconnected.
* To connect to the receiver, this setting should be turned ON again. (It does not turn ON automatically.)
To make sure the supported Android devices, the supported KENWOOD Multimedia / Navigation Receivers and FAQ visit the website hereunder:
http://www.kenwood.com/products/car_audio/app/kenwood_smartphone_control/eng/compatible.html
To get the latest firmware and information visit the website hereunder (Recommend):
http://www.kenwood.com/cs/ce/firmware/index.html
Supported Languages:
Japanese, English, German, French, Italian, Spanish, Dutch, Russian, Chinese (Simplified)
Caution:
Please repeat the screen calibration again if you have changed the output screen size of Android device.
Do not touch the screen of the Android device during the screen calibration. This could cause the calibration process to fail.
No warranty is given as to normal operation of all devices.
1.AndroidOS6.0 has been supported.
2.The function of button display has been improved.
Allows using PowerManager WakeLocks to keep processor from sleeping or screen from dimming.
Allows applications to connect to paired bluetooth devices.
Allows an application to receive the ACTION_BOOT_COMPLETED that is broadcast after the system finishes booting.
Allows an application to read or write the system settings.
Allows an app to create windows using the type TYPE_APPLICATION_OVERLAY, shown on top of all other apps.
This constant was deprecated in API level 21. No longer enforced.
Allows applications to discover and pair bluetooth devices.