Microsoft OneDrive on Windows Pc
Developed By: Microsoft Corporation
License: Free
Rating: 4,6/5 - 6.149.005 votes
Last Updated: April 03, 2025
App Details
| Version |
7.28 |
| Size |
98.6 MB |
| Release Date |
April 16, 25 |
| Category |
Productivity Apps |
|
App Permissions:
Allows an application to read the user's contacts data. [see more (15)]
|
|
What's New:
You can now display your media files on a Chromecast receiver or TV from a compatible device. Look for a Cast icon showing in the top toolbar. We hope you... [see more]
|
|
Description from Developer:
Microsoft OneDrive’s cloud storage secures photos, videos, and files to keep them protected, synced, and accessible on all your devices. The OneDrive app lets you view and securely... [read more]
|
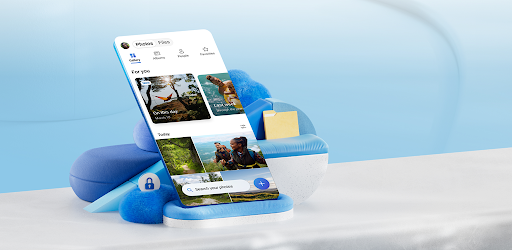
About this app
On this page you can download Microsoft OneDrive and install on Windows PC. Microsoft OneDrive is free Productivity app, developed by Microsoft Corporation. Latest version of Microsoft OneDrive is 7.28, was released on 2025-04-16 (updated on 2025-04-03). Estimated number of the downloads is more than 1,000,000,000. Overall rating of Microsoft OneDrive is 4,6. Generally most of the top apps on Android Store have rating of 4+. This app had been rated by 6,149,005 users, 192,737 users had rated it 5*, 4,721,238 users had rated it 1*.
How to install Microsoft OneDrive on Windows?
Instruction on how to install Microsoft OneDrive on Windows 10 Windows 11 PC & Laptop
In this post, I am going to show you how to install Microsoft OneDrive on Windows PC by using Android App Player such as BlueStacks, LDPlayer, Nox, KOPlayer, ...
Before you start, you will need to download the APK/XAPK installer file, you can find download button on top of this page. Save it to easy-to-find location.
[Note] You can also download older versions of this app on bottom of this page.
Below you will find a detailed step-by-step guide, but I want to give you a fast overview of how it works. All you need is an emulator that will emulate an Android device on your Windows PC and then you can install applications and use it - you see you're playing it on Android, but this runs not on a smartphone or tablet, it runs on a PC.
If this doesn't work on your PC, or you cannot install, comment here and we will help you!
Step By Step Guide To Install Microsoft OneDrive using BlueStacks
- Download and Install BlueStacks at: https://www.bluestacks.com. The installation procedure is quite simple. After successful installation, open the Bluestacks emulator. It may take some time to load the Bluestacks app initially. Once it is opened, you should be able to see the Home screen of Bluestacks.
- Open the APK/XAPK file: Double-click the APK/XAPK file to launch BlueStacks and install the application. If your APK/XAPK file doesn't automatically open BlueStacks, right-click on it and select Open with... Browse to the BlueStacks. You can also drag-and-drop the APK/XAPK file onto the BlueStacks home screen
- Once installed, click "Microsoft OneDrive" icon on the home screen to start using, it'll work like a charm :D
[Note 1] For better performance and compatibility, choose BlueStacks 5 Nougat 64-bit read more
[Note 2] about Bluetooth: At the moment, support for Bluetooth is not available on BlueStacks. Hence, apps that require control of Bluetooth may not work on BlueStacks.
How to install Microsoft OneDrive on Windows PC using NoxPlayer
- Download & Install NoxPlayer at: https://www.bignox.com. The installation is easy to carry out.
- Drag the APK/XAPK file to the NoxPlayer interface and drop it to install
- The installation process will take place quickly. After successful installation, you can find "Microsoft OneDrive" on the home screen of NoxPlayer, just click to open it.
Discussion
(*) is required
Microsoft OneDrive’s cloud storage secures photos, videos, and files to keep them protected, synced, and accessible on all your devices. The OneDrive app lets you view and securely share photos, videos, and files with friends and family. Plus, you can use the app to automatically back up your phone’s photos and videos. Start with 5 GB of free cloud storage space or upgrade to a Microsoft 365 subscription to get up to 1 TB of cloud storage.
Microsoft OneDrive offers the following features:
Back up photos & videos
• More storage for all of your important files. Upload photos, videos, documents & more
• Automatic photo backup & secure photo storage when you turn on Camera Upload
• Find photos in the photo locker easily with automatic tagging
• View & share photos on your phone, computer & online
• Free storage & photo locker will secure photos & keep them safe
• Upload videos & keep them in secure photo storage
File sharing and access
• Secure photo storage for all of your photos, videos & albums
• Share files, photos, videos & albums with friends & family
• Share photos & upload videos easily
• Get notifications when a shared document is edited
• Secure folder settings offer password-protected or expiring sharing links*
• Access selected OneDrive files on the app without being online
Security
• All OneDrive files are encrypted at rest & in transit
• Personal Vault: protect important files with identity verification in secure folder storage
• Secure photos, upload videos & keep them safe with secure photo storage
• Restore files with version history
• Stay protected with ransomware detection & recovery*
Collaboration with Microsoft
• Share files across platforms & share photos in the photo locker
• Use Microsoft Office apps to edit & collaborate in real time on Word, Excel, PowerPoint & OneNote files stored in OneDrive
• Back up, view & save Office documents
Document scanning
• Scan, sign, markup & send docs right from the OneDrive mobile app
• Keep documents safe in a secure folder
Search
• Search photos by what’s in them (i.e. beach, snow, etc.)
• Search docs by name or content
The OneDrive app for Android offers 5 GB of free cloud storage to sync photos and files across your devices, share photos and docs, and keep your digital life backed up in the cloud.
Microsoft 365 Personal & Family Subscription
• Subscriptions begin at $6.99 a month in the US, and can vary by region
• More storage with 1 TB per person for up 6 people with the Family subscription
• OneDrive premium features accessible for everyone in the plan
• Share files, folders and photos for specific time windows for added security
• Protect your passwords with password-protected sharing links
• Secure file sharing app with added ransomware detection and recovery security features
• File Restore: Recover files up to 30 days after malicious attacks, file corruption, or accidental edits or deletions
• Share up to 10x more content a day with friends and family
• Access premium versions of Word, Excel, PowerPoint, OneNote, Outlook and OneDrive
Microsoft 365 subscriptions and OneDrive standalone subscriptions purchased from the app will be charged to your Google Play store account and will automatically renew within 24 hours prior to the end of the current subscription period, unless auto-renewal is disabled beforehand.
To manage your subscriptions or to disable auto-renewal, after purchase, go to your Google Play store account settings. A subscription cannot be canceled or refunded during the active subscription period.
For you to sign into your work or school account on OneDrive, your organization needs to have a qualifying OneDrive, SharePoint Online or Microsoft 365 business subscription plan
Privacy policy: http://go.microsoft.com/fwlink/p/?LinkId=253457
Consumer health privacy policy: https://go.microsoft.com/fwlink/?linkid=2259814
You can now display your media files on a Chromecast receiver or TV from a compatible device. Look for a Cast icon showing in the top toolbar. We hope you enjoy this top-requested feature!
Allows an application to read the user's contacts data.
Allows access to the list of accounts in the Accounts Service.
Allows access to the list of accounts in the Accounts Service.
Allows applications to open network sockets.
Allows an application to read or write the system settings.
Allows applications to read the sync stats.
Allows applications to read the sync settings.
Allows applications to write the sync settings.
Allows applications to access information about networks.
Allows using PowerManager WakeLocks to keep processor from sleeping or screen from dimming.
Allows access to the vibrator.
Allows an application to receive the ACTION_BOOT_COMPLETED that is broadcast after the system finishes booting.
Required to be able to access the camera device.
Allows an app to use fingerprint hardware.
Allows applications to perform I/O operations over NFC.