Samsung Flow on Windows Pc
Developed By: Samsung Electronics Co., Ltd.
License: Free
Rating: 3,5/5 - 21.099 votes
Last Updated: February 24, 2025
App Details
| Version |
4.9.16.6 |
| Size |
7.4 MB |
| Release Date |
January 24, 25 |
| Category |
Productivity Apps |
|
App Permissions:
Permission an application must hold in order to use ACTION_REQUEST_IGNORE_BATTERY_OPTIMIZATIONS. [see more (25)]
|
|
What's New:
Bug fixing and Update of some features [see more]
|
|
Description from Developer:
Samsung Flow is a software product that enables a seamless, secure, connected experience across your devices. You can authenticate your Tablet/PC with your smartphone, share conten... [read more]
|
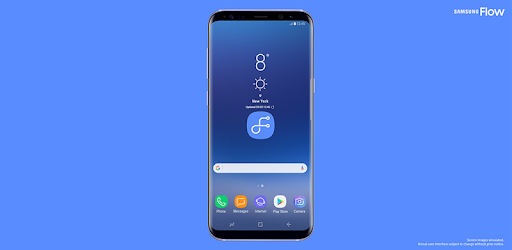
About this app
On this page you can download Samsung Flow and install on Windows PC. Samsung Flow is free Productivity app, developed by Samsung Electronics Co., Ltd.. Latest version of Samsung Flow is 4.9.16.6, was released on 2025-01-24 (updated on 2025-02-24). Estimated number of the downloads is more than 50,000,000. Overall rating of Samsung Flow is 3,5. Generally most of the top apps on Android Store have rating of 4+. This app had been rated by 21,099 users, 5,940 users had rated it 5*, 10,791 users had rated it 1*.
How to install Samsung Flow on Windows?
Instruction on how to install Samsung Flow on Windows 10 Windows 11 PC & Laptop
In this post, I am going to show you how to install Samsung Flow on Windows PC by using Android App Player such as BlueStacks, LDPlayer, Nox, KOPlayer, ...
Before you start, you will need to download the APK/XAPK installer file, you can find download button on top of this page. Save it to easy-to-find location.
[Note] You can also download older versions of this app on bottom of this page.
Below you will find a detailed step-by-step guide, but I want to give you a fast overview of how it works. All you need is an emulator that will emulate an Android device on your Windows PC and then you can install applications and use it - you see you're playing it on Android, but this runs not on a smartphone or tablet, it runs on a PC.
If this doesn't work on your PC, or you cannot install, comment here and we will help you!
Step By Step Guide To Install Samsung Flow using BlueStacks
- Download and Install BlueStacks at: https://www.bluestacks.com. The installation procedure is quite simple. After successful installation, open the Bluestacks emulator. It may take some time to load the Bluestacks app initially. Once it is opened, you should be able to see the Home screen of Bluestacks.
- Open the APK/XAPK file: Double-click the APK/XAPK file to launch BlueStacks and install the application. If your APK/XAPK file doesn't automatically open BlueStacks, right-click on it and select Open with... Browse to the BlueStacks. You can also drag-and-drop the APK/XAPK file onto the BlueStacks home screen
- Once installed, click "Samsung Flow" icon on the home screen to start using, it'll work like a charm :D
[Note 1] For better performance and compatibility, choose BlueStacks 5 Nougat 64-bit read more
[Note 2] about Bluetooth: At the moment, support for Bluetooth is not available on BlueStacks. Hence, apps that require control of Bluetooth may not work on BlueStacks.
How to install Samsung Flow on Windows PC using NoxPlayer
- Download & Install NoxPlayer at: https://www.bignox.com. The installation is easy to carry out.
- Drag the APK/XAPK file to the NoxPlayer interface and drop it to install
- The installation process will take place quickly. After successful installation, you can find "Samsung Flow" on the home screen of NoxPlayer, just click to open it.
Discussion
(*) is required
Samsung Flow is a software product that enables a seamless, secure, connected experience across your devices. You can authenticate your Tablet/PC with your smartphone, share content between devices, and sync notifications or view contents from your smartphone on your Tablet/PC. You can turn on the smartphone's Mobile Hotspot to keep your Tablet/PC connected.
You can also log in to your Tablet/PC with your biometric data (Iris, Fingerprints) if you register with Samsung Pass.
The following devices support Samsung Flow:
1. Windows Tablet/PC : Windows 10 OS Creators update (V1703) and June patch build (15063.413)
(Galaxy TabPro S, Galaxy Book, Galaxy Book2. Galaxy Book S, PC)
2. Android Tablet: Android N OS or newer
3. Android Phone : Android N OS or Newer
It may not be supported by some models, depending on the smartphone specifications.
* Samsung Flow will operate only on official software released by Samsung Electronics.
* Windows: Bluetooth (Bluetooth LE optional) or Wi-Fi/LAN, Wi-Fi direct
Windows 10 users can find the Samsung Flow app on the Windows App Store.
Go to the Samsung Flow webpage where you can find the setup guide:
www.samsung.com/samsungflow
If you have not updated the Samsung Flow app to the latest version, please go to Windows Store > Menu > Downloads and Updates to update the app.
* The PC unlock function is no longer provided because the Windows policy has changed.
The following permissions are required for the app service. For optional permissions, the default functionality of the service is turned on, but not allowed.
Required permissions
• Nearby devices: Used to find nearby devices and track registered devices
• Notifications: Used to show the connection status between your devices
• Storage: Used to store content shared among registered devices on an external storage device and view the stored content (~Android 10)
Optional permissions
• Phone: Used to answer and decline calls to your phone on your tablet or computer
• Call logs: Used to read the contact information included in the event of the incoming call when receiving a call
• Contacts: Used to obtain information about callers or senders when you receive calls or text messages on your phone
• SMS: Used to receive and reply to text messages to your phone on your tablet or computer
• Microphone: Used to record and send the audio from your phone to your computer or tablet while using Smart View
• Location: Used to search for your phone using your tablet or computer connected through Bluetooth
Bug fixing and Update of some features
Permission an application must hold in order to use ACTION_REQUEST_IGNORE_BATTERY_OPTIMIZATIONS.
Allows applications to perform I/O operations over NFC.
Allows applications to connect to paired bluetooth devices.
Allows applications to discover and pair bluetooth devices.
Allows applications to access information about Wi-Fi networks.
Allows applications to change Wi-Fi connectivity state.
Allows applications to change network connectivity state.
Allows an application to update device statistics.
Allows applications to open network sockets.
Allows applications to access information about networks.
Allows an application to read SMS messages.
Allows an application to read the user's contacts data.
Allows read only access to phone state, including the phone number of the device, current cellular network information, the status of any ongoing calls, and a list of any PhoneAccounts registered on the device.
Allows an application to know what content is playing and control its playback.
Allows using PowerManager WakeLocks to keep processor from sleeping or screen from dimming.
Allows an application to read or write the system settings.
Allows an app to use fingerprint hardware.
Allows an application to receive the ACTION_BOOT_COMPLETED that is broadcast after the system finishes booting.
Allows an application to capture video output.
Allows an application to capture audio output.
Allows an application to record audio.
Allows an app to create windows using the type TYPE_APPLICATION_OVERLAY, shown on top of all other apps.
Allows an application to read or write the secure system settings.
Allows applications to pair bluetooth devices without user interaction, and to allow or disallow phonebook access or message access.
Allows an application to read the user's call log.