CetusPlay Remote Control on Windows Pc
Developed By: CetusPlay Global
License: Free
Rating: 4,0/5 - 94.775 votes
Last Updated: April 16, 2024
App Details
| Version |
4.9.4.535 |
| Size |
23.8 MB |
| Release Date |
September 10, 24 |
| Category |
Tools Apps |
|
App Permissions:
Allows applications to access information about networks. [see more (14)]
|
|
What's New:
Crash and, bug fixed with optimized SDK version and complying with the API requirement [see more]
|
|
Description from Developer:
Universal Remote Control for Android TV, TV box, Chromecast, Fire TV, Fire TV Stick, KODI, Smart TV and many more. CetusPlay universal TV remote brings the flawless experience as a... [read more]
|
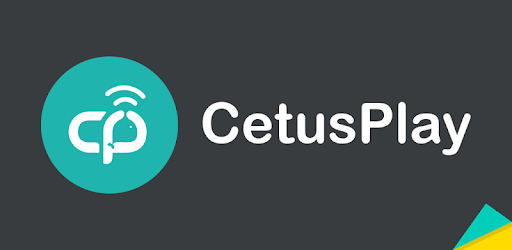
About this app
On this page you can download CetusPlay Remote Control and install on Windows PC. CetusPlay Remote Control is free Tools app, developed by CetusPlay Global. Latest version of CetusPlay Remote Control is 4.9.4.535, was released on 2024-09-10 (updated on 2024-04-16). Estimated number of the downloads is more than 10,000,000. Overall rating of CetusPlay Remote Control is 4,0. Generally most of the top apps on Android Store have rating of 4+. This app had been rated by 94,775 users, 16,750 users had rated it 5*, 60,075 users had rated it 1*.
How to install CetusPlay Remote Control on Windows?
Instruction on how to install CetusPlay Remote Control on Windows 10 Windows 11 PC & Laptop
In this post, I am going to show you how to install CetusPlay Remote Control on Windows PC by using Android App Player such as BlueStacks, LDPlayer, Nox, KOPlayer, ...
Before you start, you will need to download the APK/XAPK installer file, you can find download button on top of this page. Save it to easy-to-find location.
[Note] You can also download older versions of this app on bottom of this page.
Below you will find a detailed step-by-step guide, but I want to give you a fast overview of how it works. All you need is an emulator that will emulate an Android device on your Windows PC and then you can install applications and use it - you see you're playing it on Android, but this runs not on a smartphone or tablet, it runs on a PC.
If this doesn't work on your PC, or you cannot install, comment here and we will help you!
Step By Step Guide To Install CetusPlay Remote Control using BlueStacks
- Download and Install BlueStacks at: https://www.bluestacks.com. The installation procedure is quite simple. After successful installation, open the Bluestacks emulator. It may take some time to load the Bluestacks app initially. Once it is opened, you should be able to see the Home screen of Bluestacks.
- Open the APK/XAPK file: Double-click the APK/XAPK file to launch BlueStacks and install the application. If your APK/XAPK file doesn't automatically open BlueStacks, right-click on it and select Open with... Browse to the BlueStacks. You can also drag-and-drop the APK/XAPK file onto the BlueStacks home screen
- Once installed, click "CetusPlay Remote Control" icon on the home screen to start using, it'll work like a charm :D
[Note 1] For better performance and compatibility, choose BlueStacks 5 Nougat 64-bit read more
[Note 2] about Bluetooth: At the moment, support for Bluetooth is not available on BlueStacks. Hence, apps that require control of Bluetooth may not work on BlueStacks.
How to install CetusPlay Remote Control on Windows PC using NoxPlayer
- Download & Install NoxPlayer at: https://www.bignox.com. The installation is easy to carry out.
- Drag the APK/XAPK file to the NoxPlayer interface and drop it to install
- The installation process will take place quickly. After successful installation, you can find "CetusPlay Remote Control" on the home screen of NoxPlayer, just click to open it.
Discussion
(*) is required
Universal Remote Control for Android TV, TV box, Chromecast, Fire TV, Fire TV Stick, KODI, Smart TV and many more. CetusPlay universal TV remote brings the flawless experience as an alternative to a TV remote with much more unbelievable functionalities. Unique TV remote to support all the possible TVs in the world providing much more than a remote.
[IMPORTANT]:
• We need more help in language localization for more users!
• Make sure both your TV and phone have been updated to the latest version.
• Mouse Mode works on Fire TV/Stick(turn on the ADB debugging), Android TV(rooted) and Android media box.
• Scroll feature only works on the Android box with CetusPlay Plugin.
What's CetusPlay?
• As a multi-function remote control app for Android TV box/Fire TV/Android TV
Features:
• Multiple navigation modes, including Direction-Pad, Touch Pad, Keyboard mode and Mouse mode
• Cast your local files(photo, videos, DOC, XLS, PPT, TXT, etc.) from your phone to TV
• Live Channels features (add local M3U file and cast to TV/Box/Stick)
• Quick launch TV apps through one click on your phone
• Clean cache and trash to speed up your TV just one click on the accelerating ball;
• Share screen capture when you watch to social media
• Help to install KODI remotely on Fire TV/Stick
Requirements:
• Streaming media player, including Android TV, such as Google Nexus Player, NVIDIA Shield TV, Fire TV/ Stick and Android TV Box like MXQ, MX Pro, H96 Pro, M8S Box. (If you have unsupported devices, please contact us with model info.)
• Android devices
Notes:
For Fire TV/Stick New Users:
• Turn on the ADB debugging and restart the Fire TV/Stick
• Install the CetusPlay phone version and connect to the Fire TV and let the CetusPlay TV version installed on the TV device.
For Fire TV/Stick Updated Users:
• Installed the latest version to your phone and TV version to your streaming media player.
• Make sure the devices on the same Wi-Fi.
• For the mouse click, apps sideload and other premium function, the ADB debugging must be enabled on your streaming media players. The Help Center in the app will guide you through the setup.
For Android TV:
• In order to enjoy it, please make sure you have done the following steps on your Android TV.
- Search and install “CetusPlay- TV version” on your TV.
- Make sure all the devices on the same Wi-Fi.
Help & Support:
• Official website: http://www.cetusplay.com/
• Facebook page: https://www.facebook.com/CetusPlay/ (Search CetusPlay by pages on Facebook)
• Or email us: help@cetusplay.com
We want to hear from you, always.
Supported Devices:
▶LeEco Android TV
▶Amazon Fire TV/Fire TV Stick
▶Nvidia Shield TV
▶Google Nexus Player
▶Globalsat GS500
▶XiaoMi Mi Box
▶ZIDOO X5/X9S/X6 PRO/X1/X9/X1
▶HiMedia Android TV box Q10 PRO/Q5 PRO/H8
▶PHILIPS Smart TV Box HMP8100
▶MELE PCG03/PCG01
▶PROBOX2
▶RIKOMAGIC MK902 II
▶MINIX NEO X7/X6/X8/Z64
▶Matricom G-Box
▶SkyStreamX Streaming Media Player
▶SkyStream ONE Box
▶RQN Android TV Box MXQ
▶Bros Unite M8S TV Box
▶KAT-TV "Elite"
▶PigflyTech Android TV Box
▶COOLEAD M8S TV Box
▶Mifanstech MXQ
▶MX III TV Box
▶DigiXstream DX4
▶Febite M8S TV Box
▶VENSMILE MXV Plus
▶Telmu MXIII-G
▶Monba M8S Set Top TV Box
▶Kudo TV KD1 Plus Android TV Box S812
▶Zenoplige MXQ
▶MXQ/MXQ PRO
▶Pigflytech MX3+ plus
▶Mansy Genuine KODI(XBMC) MX Pro
▶Jetstream Box
▶The Dragon Box
▶Tonbux SK-002
▶UBox Gen.2
▶GeekBox
▶Tronsmart
▶New NEXBOX
▶SONY Android TV
▶SHARP Android TV
▶MEMOBOX
▶NEXBOX
▶VONTAR Box
▶Tronsmart Vega Box
▶JoinWe Box
▶Andoer Box
▶Inphic Box
▶Transpeed Box
▶LeelBox
▶Vontar Box
▶Beelink Box
▶Docooler Box
▶NewBox
▶Kii Pro DVB
▶DigiXstream Box
▶Monba Box
▶Tictid Box
▶WELLWIN Nettech Box
▶Idroidnation Box
▶YFeel Box
▶Greatever Box
▶Mansy Box
▶AKASO Box
▶Globmall Box
▶DOLAMEE Box
▶Blvk Box
Crash and, bug fixed with optimized SDK version and complying with the API requirement
Allows applications to access information about networks.
Allows applications to open network sockets.
Allows applications to access information about Wi-Fi networks.
Allows an application to write to external storage.
Allows an application to read from external storage.
Allows access to the vibrator.
Allows applications to change network connectivity state.
Allows an application to broadcast sticky intents.
Allows an app to create windows using the type TYPE_APPLICATION_OVERLAY, shown on top of all other apps.
Allows an application to change the Z-order of tasks.
Allows using PowerManager WakeLocks to keep processor from sleeping or screen from dimming.
Allows applications to disable the keyguard if it is not secure.
Required to be able to access the camera device.
Allows applications to enter Wi-Fi Multicast mode.