Remote Fingerprint Unlock on Windows Pc
Developed By: Rusu Andrei
License: Free
Rating: 3,6/5 - 4.620 votes
Last Updated: February 25, 2025
App Details
| Version |
1.6.4 |
| Size |
4.6 MB |
| Release Date |
May 04, 24 |
| Category |
Tools Apps |
|
App Permissions:
Allows applications to access information about networks. [see more (7)]
|
|
What's New:
1.6.4: Official support for Android 13+ and stability improvementsAs a reminder, make sure you have updated the Windows module to the latest version (1.3.0).... [see more]
|
|
Description from Developer:
Remotely and securely unlock your Windows PC using your Android’s fingerprint sensor.
For the application to work, you need to install the Fingerprint Credential Provider module o... [read more]
|
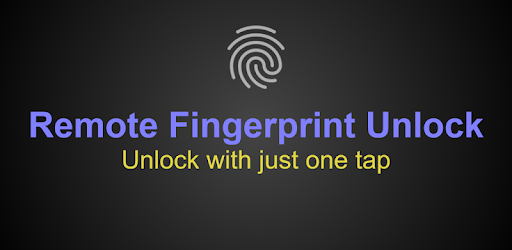
About this app
On this page you can download Remote Fingerprint Unlock and install on Windows PC. Remote Fingerprint Unlock is free Tools app, developed by Rusu Andrei. Latest version of Remote Fingerprint Unlock is 1.6.4, was released on 2024-05-04 (updated on 2025-02-25). Estimated number of the downloads is more than 1,000,000. Overall rating of Remote Fingerprint Unlock is 3,6. Generally most of the top apps on Android Store have rating of 4+. This app had been rated by 4,620 users, 1,149 users had rated it 5*, 2,398 users had rated it 1*.
How to install Remote Fingerprint Unlock on Windows?
Instruction on how to install Remote Fingerprint Unlock on Windows 10 Windows 11 PC & Laptop
In this post, I am going to show you how to install Remote Fingerprint Unlock on Windows PC by using Android App Player such as BlueStacks, LDPlayer, Nox, KOPlayer, ...
Before you start, you will need to download the APK/XAPK installer file, you can find download button on top of this page. Save it to easy-to-find location.
[Note] You can also download older versions of this app on bottom of this page.
Below you will find a detailed step-by-step guide, but I want to give you a fast overview of how it works. All you need is an emulator that will emulate an Android device on your Windows PC and then you can install applications and use it - you see you're playing it on Android, but this runs not on a smartphone or tablet, it runs on a PC.
If this doesn't work on your PC, or you cannot install, comment here and we will help you!
Step By Step Guide To Install Remote Fingerprint Unlock using BlueStacks
- Download and Install BlueStacks at: https://www.bluestacks.com. The installation procedure is quite simple. After successful installation, open the Bluestacks emulator. It may take some time to load the Bluestacks app initially. Once it is opened, you should be able to see the Home screen of Bluestacks.
- Open the APK/XAPK file: Double-click the APK/XAPK file to launch BlueStacks and install the application. If your APK/XAPK file doesn't automatically open BlueStacks, right-click on it and select Open with... Browse to the BlueStacks. You can also drag-and-drop the APK/XAPK file onto the BlueStacks home screen
- Once installed, click "Remote Fingerprint Unlock" icon on the home screen to start using, it'll work like a charm :D
[Note 1] For better performance and compatibility, choose BlueStacks 5 Nougat 64-bit read more
[Note 2] about Bluetooth: At the moment, support for Bluetooth is not available on BlueStacks. Hence, apps that require control of Bluetooth may not work on BlueStacks.
How to install Remote Fingerprint Unlock on Windows PC using NoxPlayer
- Download & Install NoxPlayer at: https://www.bignox.com. The installation is easy to carry out.
- Drag the APK/XAPK file to the NoxPlayer interface and drop it to install
- The installation process will take place quickly. After successful installation, you can find "Remote Fingerprint Unlock" on the home screen of NoxPlayer, just click to open it.
Discussion
(*) is required
Remotely and securely unlock your Windows PC using your Android’s fingerprint sensor.
For the application to work, you need to install the Fingerprint Credential Provider module on your Windows PC (Windows Vista/7/8/10), found HERE. (links not visible on phone - please use a computer to see the link under 'here')
If you've lost your PRO upgrade after reinstall, need help with setting up accounts or Wake on Lan, or for any other issue that you may encounter, please be sure to check out the F.A.Q.
The module only runs when the logon screen is active, so, in order to connect your computer, add an account, etc., simply lock your computer (Windows Key + L, or from the Start Menu).
How to use the app:
Firstly, be sure that you have installed the Windows module found at the link above.
Go to the Scan menu (making sure that your computer is on the logon screen) and pull to refresh (uses Wi-Fi) or press the add button and use the preferred method of unlocking.
Select your computer and press Save.
Now, go to the Accounts menu, tap the 3-dot menu button of the computer and then Add Account. Enter the Windows account that you want to unlock. Use the displayed name exactly as on the lockscreen (case sensitive, including the domain name if using domain account), together with the corresponding password. Scan your fingerprint and press Add.
For PRO users: to select one of the added accounts as default, tap on the 3-dot menu button then select Set As Default.
To configure a computer, tap on the 3-dot menu button of that computer.
For PRO users: to enable Wake on Lan, go to the computer's configuration menu and enable Send WoL Packet. Make sure the MAC address is correct!
You’re now all set! Go to the Unlock menu and scan your fingerprint. You should now see your computer unlocked.
Features:
• Log-into/Unlock an account
• Simple, user-friendly UI
• Secure
• Local/Microsoft/Domain* accounts support
• Light/Dark/Black (AMOLED-friendly) UI themes
• Local network/Bluetooth/Wi-Fi Tethering/USB Tethering support
* 1.2.0 version of the Windows module required. Usage: when adding an account using the Android app, simply add the full name of the account, including the domain, separated by a slash ( ‘\’ ). For example: test\account.name
PRO features:
• Ads removal
• Unlimited computers and accounts per computer
• Wake-On-Lan
• Unlock widgets
• Launcher shortcuts
Being built with security in mind, the app:
• Does not use an intermediate server – all communication is done directly with the Windows module.
• Encrypts the stored information in the user’s computer using a unique key that identifies the app installation.
• Does not store any password in the Android app.
• Can be used on a public network – all sent data is encrypted.
• Prevents attackers from also gaining access to your computer – if an attacker knows your PIN and adds his own fingerprint, the app is immediately notified and automatically invalidates its own key, which makes the stored private app information lost forever.
Be sure to allow incoming and outgoing traffic (both TCP and UDP) in your firewall for the LogonUI.exe process found in C:\Windows\System32. You will be asked at the installation if you want this done automatically for you if you are using Windows Firewall.
Please check the F.A.Q. for more troubleshooting tips and questions or send me an email if you have any questions regarding the app.
1.6.4: Official support for Android 13+ and stability improvements
As a reminder, make sure you have updated the Windows module to the latest version (1.3.0). You can now always find the Windows module download link in the Google Play description or in the app's Settings menu.
Allows applications to access information about networks.
Allows an app to use fingerprint hardware.
Allows applications to access information about Wi-Fi networks.
Allows applications to open network sockets.
Allows applications to connect to paired bluetooth devices.
Allows applications to discover and pair bluetooth devices.
Allows using PowerManager WakeLocks to keep processor from sleeping or screen from dimming.