Parental Control : Screen Time & Location Tracker on Windows Pc
Developed By: Digital Protection Services SRL
License: Free
Rating: 4,5/5 - 1.865 votes
Last Updated: February 25, 2025
App Details
| Version |
1.8.3 |
| Size |
12.2 MB |
| Release Date |
December 12, 23 |
| Category |
Parenting Apps |
|
App Permissions:
Allows applications to open network sockets. [see more (30)]
|
|
What's New:
Kid side contact permission is now optional and depending on your acceptance or denial the call blocking functionality of the app will change. [see more]
|
|
Description from Developer:
Playing a key role in raising today’s digital generation, Bit Guardian Parental Control App offers an additional layer of protection to secure your teen.
To set up, install the ap... [read more]
|
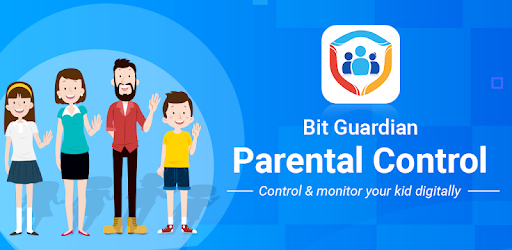
About this app
On this page you can download Parental Control : Screen Time & Location Tracker and install on Windows PC. Parental Control : Screen Time & Location Tracker is free Parenting app, developed by Digital Protection Services SRL. Latest version of Parental Control : Screen Time & Location Tracker is 1.8.3, was released on 2023-12-12 (updated on 2025-02-25). Estimated number of the downloads is more than 50,000. Overall rating of Parental Control : Screen Time & Location Tracker is 4,5. Generally most of the top apps on Android Store have rating of 4+. This app had been rated by 1,865 users, 139 users had rated it 5*, 1,382 users had rated it 1*.
How to install Parental Control : Screen Time & Location Tracker on Windows?
Instruction on how to install Parental Control : Screen Time & Location Tracker on Windows 10 Windows 11 PC & Laptop
In this post, I am going to show you how to install Parental Control : Screen Time & Location Tracker on Windows PC by using Android App Player such as BlueStacks, LDPlayer, Nox, KOPlayer, ...
Before you start, you will need to download the APK/XAPK installer file, you can find download button on top of this page. Save it to easy-to-find location.
[Note] You can also download older versions of this app on bottom of this page.
Below you will find a detailed step-by-step guide, but I want to give you a fast overview of how it works. All you need is an emulator that will emulate an Android device on your Windows PC and then you can install applications and use it - you see you're playing it on Android, but this runs not on a smartphone or tablet, it runs on a PC.
If this doesn't work on your PC, or you cannot install, comment here and we will help you!
Step By Step Guide To Install Parental Control : Screen Time & Location Tracker using BlueStacks
- Download and Install BlueStacks at: https://www.bluestacks.com. The installation procedure is quite simple. After successful installation, open the Bluestacks emulator. It may take some time to load the Bluestacks app initially. Once it is opened, you should be able to see the Home screen of Bluestacks.
- Open the APK/XAPK file: Double-click the APK/XAPK file to launch BlueStacks and install the application. If your APK/XAPK file doesn't automatically open BlueStacks, right-click on it and select Open with... Browse to the BlueStacks. You can also drag-and-drop the APK/XAPK file onto the BlueStacks home screen
- Once installed, click "Parental Control : Screen Time & Location Tracker" icon on the home screen to start using, it'll work like a charm :D
[Note 1] For better performance and compatibility, choose BlueStacks 5 Nougat 64-bit read more
[Note 2] about Bluetooth: At the moment, support for Bluetooth is not available on BlueStacks. Hence, apps that require control of Bluetooth may not work on BlueStacks.
How to install Parental Control : Screen Time & Location Tracker on Windows PC using NoxPlayer
- Download & Install NoxPlayer at: https://www.bignox.com. The installation is easy to carry out.
- Drag the APK/XAPK file to the NoxPlayer interface and drop it to install
- The installation process will take place quickly. After successful installation, you can find "Parental Control : Screen Time & Location Tracker" on the home screen of NoxPlayer, just click to open it.
Discussion
(*) is required
Playing a key role in raising today’s digital generation, Bit Guardian Parental Control App offers an additional layer of protection to secure your teen.
To set up, install the app on the parent device, create an account and add your kid. Then, install the same app on the kid’s device and log in to the app to have safe kids.
After signing up users have to choose a subscription plan which will be Auto renewed. New users get 3 days free trial and can be cancelled within 3 days to avoid charges.
★Parental Control app’s features
· App Block(child app locker): Find out the apps kids are using and block inappropriate apps.
· App Install Block: To keep kids safe, prevent them from downloading new apps from Play Store.
· Kiosk Mode: Customize kid’s home screen and allow limited apps.
· Time Schedule: Apply screen time control for app categories like games, social,media, and more. Acting as a child lock, only SOS button works during bedtime.
· App Time Limit:Limits extra screen time hours.
★Real-world safety features
· Panic and SOS: Being a child GPS tracker, the app sends panic alerts to the parents device when the SOS button is pressed. To receive uninterrupted panic alerts it requires DND Permission(optional)
· Geofence & Speed: To ensure the safety of kids, GPS location is used. With this child gps tracker, set virtual geographic boundaries and speed limits on kid’s vehicles. App sends instant notification on crossing geofence or exceeding speed limits and keeps your kids safe.
Note 1: Smooth functioning of GPS requires - both Internet and GPS switched ‘ON’, and stable device location on Google Maps.
★Unique features of Parental Control
· Calls: Working as a call blocker, it allows you to restrict all or selected number of contacts on a kid's phone.
· Anti-Theft: The app can locate kids' devices on the map in case of loss or theft. It remotely rings the kid’s phone from the parent device even in silent mode. Apply factory reset remotely from parents device using Device Administrator permission to restore default settings
· Reports: Detailed reports of kids’ activities via panic, speed, geofence alerts and requests.
· Requests: Get requests from kids to unblock app or to moderate screen time control and more.
Note 2:App uses Accessibility permission on the kid’s device with parental consent to prevent a kid from uninstalling the app and to ensure the smooth functioning of the app blocker, app install block and time schedule. The app will ask for the parent credentials.
Need help uninstalling? Visit the link
https://www.theparentalcontrol.com/uninstallation
Note 3:This safe kids app keeps the kid’s data encrypted always with a Data Protection Password (DPP), which is not stored anywhere on our servers. Only the parent can decrypt kid’s data by entering the correct DPP.
Note 4: App requires overlay permission on the kid’s device to ensure that the kid doesn’t uninstall the app or access blocked apps.
Note5: App requires DND permission on the child’s device to generate uninterrupted Ring Alerts under the Anti-Theft Feature.
Note 6: Allowing Auto-start permission ensures the smooth running of the safe kids app without ceasing parental control app’s functions.
Note 7: Allowing Contact permission will help parents to block specific contacts from Kids contact list. However if the permission is denied parents will only be able to block all or unknown incoming/outgoing contact from kids devices and won’t be able to see Kid’s contact list at all.
Kid side contact permission is now optional and depending on your acceptance or denial the call blocking functionality of the app will change.
Allows applications to open network sockets.
Allows applications to change Wi-Fi connectivity state.
Allows applications to access information about Wi-Fi networks.
Allows applications to access information about networks.
Required to be able to access the camera device.
Marker permission for applications that wish to access notification policy.
Allows an application to change the Z-order of tasks.
Allows an application to expand or collapse the status bar.
Allows an app to access approximate location.
Allows an app to access precise location.
Must be required by an AccessibilityService, to ensure that only the system can bind to it.
Allows read only access to phone state, including the phone number of the device, current cellular network information, the status of any ongoing calls, and a list of any PhoneAccounts registered on the device.
Allows using PowerManager WakeLocks to keep processor from sleeping or screen from dimming.
Allows access to the vibrator.
Allows an app to create windows using the type TYPE_APPLICATION_OVERLAY, shown on top of all other apps.
Allows applications to disable the keyguard if it is not secure.
Allows access to the list of accounts in the Accounts Service.
Allows applications to write the sync settings.
Allows an application to write to external storage.
Allows an application to read from external storage.
Allows an application to read the low-level system log files.
This constant was deprecated in API level 21. No longer enforced.
Allows an application to read or write the system settings.
Allows an application to read or write the secure system settings.
Allows an application to read the user's contacts data.
Allows an application to initiate a phone call without going through the Dialer user interface for the user to confirm the call.
Allows an application to receive the ACTION_BOOT_COMPLETED that is broadcast after the system finishes booting.
This constant was deprecated in API level 7. No longer useful, see addPackageToPreferred(String] for details.
Allows an application to collect component usage statistics
Declaring the permission implies intention to use the API and the user of the device can grant permission through the Settings application.