Bluetooth Arduino Led Pin13 ON on Windows Pc
Developed By: Antonio Sergio Arduino
License: Free
Rating: 1,0/5 - 1 votes
Last Updated: February 26, 2025
App Details
| Version |
1.1 |
| Size |
1 MB |
| Release Date |
December 13, 13 |
| Category |
Tools Apps |
|
What's New:
Funcionamento do aplicativo apenas com dispositivos conectados via bluetooth;Observe que o led do módulo bluetooth(JY MCU) estava piscando e quando está... [see more]
|
|
Description from Developer:
Description:
Operation of the application only with connected devices via bluetooth;
Walkthrough:
1 - Re-assemble the proto board as electric scheme;
2 - Connect the bluetooth (... [read more]
|
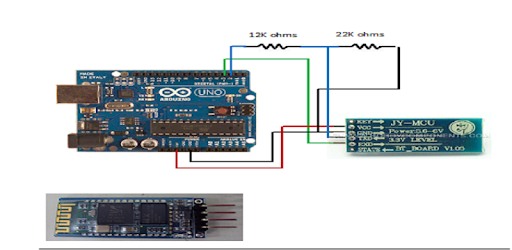
About this app
On this page you can download Bluetooth Arduino Led Pin13 ON and install on Windows PC. Bluetooth Arduino Led Pin13 ON is free Tools app, developed by Antonio Sergio Arduino. Latest version of Bluetooth Arduino Led Pin13 ON is 1.1, was released on 2013-12-13 (updated on 2025-02-26). Estimated number of the downloads is more than 10. Overall rating of Bluetooth Arduino Led Pin13 ON is 1,0. Generally most of the top apps on Android Store have rating of 4+. This app had been rated by 1 users, 1 users had rated it 5*, 1 users had rated it 1*.
How to install Bluetooth Arduino Led Pin13 ON on Windows?
Instruction on how to install Bluetooth Arduino Led Pin13 ON on Windows 10 Windows 11 PC & Laptop
In this post, I am going to show you how to install Bluetooth Arduino Led Pin13 ON on Windows PC by using Android App Player such as BlueStacks, LDPlayer, Nox, KOPlayer, ...
Before you start, you will need to download the APK/XAPK installer file, you can find download button on top of this page. Save it to easy-to-find location.
[Note] You can also download older versions of this app on bottom of this page.
Below you will find a detailed step-by-step guide, but I want to give you a fast overview of how it works. All you need is an emulator that will emulate an Android device on your Windows PC and then you can install applications and use it - you see you're playing it on Android, but this runs not on a smartphone or tablet, it runs on a PC.
If this doesn't work on your PC, or you cannot install, comment here and we will help you!
Step By Step Guide To Install Bluetooth Arduino Led Pin13 ON using BlueStacks
- Download and Install BlueStacks at: https://www.bluestacks.com. The installation procedure is quite simple. After successful installation, open the Bluestacks emulator. It may take some time to load the Bluestacks app initially. Once it is opened, you should be able to see the Home screen of Bluestacks.
- Open the APK/XAPK file: Double-click the APK/XAPK file to launch BlueStacks and install the application. If your APK/XAPK file doesn't automatically open BlueStacks, right-click on it and select Open with... Browse to the BlueStacks. You can also drag-and-drop the APK/XAPK file onto the BlueStacks home screen
- Once installed, click "Bluetooth Arduino Led Pin13 ON" icon on the home screen to start using, it'll work like a charm :D
[Note 1] For better performance and compatibility, choose BlueStacks 5 Nougat 64-bit read more
[Note 2] about Bluetooth: At the moment, support for Bluetooth is not available on BlueStacks. Hence, apps that require control of Bluetooth may not work on BlueStacks.
How to install Bluetooth Arduino Led Pin13 ON on Windows PC using NoxPlayer
- Download & Install NoxPlayer at: https://www.bignox.com. The installation is easy to carry out.
- Drag the APK/XAPK file to the NoxPlayer interface and drop it to install
- The installation process will take place quickly. After successful installation, you can find "Bluetooth Arduino Led Pin13 ON" on the home screen of NoxPlayer, just click to open it.
Discussion
(*) is required
Description:
Operation of the application only with connected devices via bluetooth;
Walkthrough:
1 - Re-assemble the proto board as electric scheme;
2 - Connect the bluetooth (JY MCU) and Arduino module, see the LED is flashing;
3 - In Smartphone turn Bluetooth on and enter the application and press the Connect button;
4 - Note that the bluetooth module LED (JY MCU) and was blinking when connected to flashing and stay straight on;
5 - The devices are conetctados via bluetooth - Direct LED is lit.
6 - At this time all application buttons work and send data to the bluetooth module and the Arduino.
The app installed on your smartphone remotely controls the Arduino (via bluetooth), digital port pin 13, this pin is connected to an LED that is already mounted on the Arduino board.
Use a smartphone with android to install this "apk.", In this example we used the Samsung Galaxy Tablet GT-P3100 Tab2 7.0 "with android version 4.0.
About configuring the Bluetooth module JY_MCU:
This module comes factory configured with:
Baud rate: 9600 bps;
Data bits: 8 bits;
Stop bits: 1, Parity: none;
Summary (9600 bps, 8N1);
Other commands can be used:
AT - Returns "OK", indicating that the bluetooth module is responding to commands
AT + VERSION - Returns the version of the board firmware
AT PINXXXX + - Change the password of bluetooth, where XXXX is the new password, and you can use any combination of 4 numbers. This command returns "OKsetPIN"
AT + BAUDX - Changes the baud rate (baud rate) of the module, and X to have the values 1-9;
Example: AT + BAUD4 command changes the speed of the module to 9600 (default).
See the wiring diagram and videos: http://sergioarduino.blogspot.com.br/
https://www.youtube.com/watch?v=Y__8eQPHky0
We can see that when you press the "ON" button an image of the lamp illuminates (yellow) along with the led on the Arduino and when you press the "OFF" button turned off the lamp (transparent color) of Android and simultaneously the LED goes out.
The application communicates with the bluetooth which is connected to the serial (mySerial) 2-pin RX and TX of the Arduino-3) sending the data to the Arduino which in turn recebebe, interprets and makes the command of LED that is connected to the digital port pin 13.
The application has two "ON and OFF" buttons for on and off an LED or trigger a relay that can control (on / off) aparellhos connected to local power, such as radios, tv's, lamps and other devices.
As we didactically demosntrando operation, we prefer in this instance to make a single pull of the LED digital pin 13 of Arduino.
Warning: When working with this application keep the screen always on (do not use sleep mode or sleep) because you may lose control over the device being triggered.
Note: To exit the application, always check first if the button is in the "OFF" mode - lamp off then press the "disconnect" and quit the application; Note that the bluetooth will flash indicating that the system is actually disconnected.
See more information about this app: http://sergioarduino.blogspot.com.br/
https://www.youtube.com/watch?v=Y__8eQPHky0
About data transmission:
When we press the "ON" button transmits your smartphone via bluetooth the character "l" (lowercase) and the Arduino turns on the LED digital pin 13;
When we press the "OFF" button transmits your smartphone via bluetooth the character "d" (lowercase) and the Arduino is off the led digital pin 13;
This is all you need to know to build your program:
ON button - send: character "l";
OFF button - send: character "d";
See the example program below, or on Arduino: http://sergioarduino.blogspot.com.br/
https://www.youtube.com/watch?v=Y__8eQPHky0
http://sergioarduino.blogspot.com.br/p/blog-page_6053.html
Funcionamento do aplicativo apenas com dispositivos conectados via bluetooth;
Observe que o led do módulo bluetooth(JY MCU) estava piscando e quando está conectado para de piscar e fica aceso direto;
Os dispositivos estão conetctados via bluetooth - led está aceso direto.
Veja esquema de ligações, programa exemplo para Arduino, procedimento passo a passo, fotos e vídeos esplicativos em: http://sergioarduino.blogspot.com.br/
http://sergioarduino.blogspot.com.br/p/blog-page_6053.html