One Talk on Windows Pc
Developed By: Verizon Consumer Group
License: Free
Rating: 4,4/5 - 5.540 votes
Last Updated: April 22, 2025
App Details
| Version |
13.1.7 |
| Size |
46 MB |
| Release Date |
April 15, 25 |
| Category |
Business Apps |
|
App Permissions:
Allows access to the vibrator. [see more (30)]
|
|
What's New:
Fixed an issue when the One Talk app was placed in the background or switched to a different app, while on an active call, the other calling party doesn’t hear... [see more]
|
|
Description from Developer:
Verizon One Talk:
Voice, video and messaging business solution
Your business is constantly evolving, so you need a phone and collaboration solution that can keep up. We have you c... [read more]
|
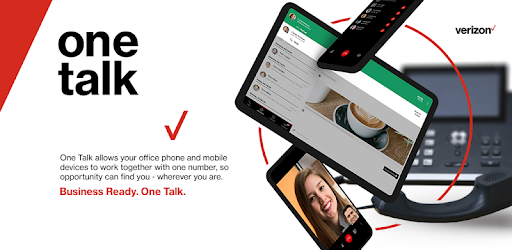
About this app
On this page you can download One Talk and install on Windows PC. One Talk is free Business app, developed by Verizon Consumer Group. Latest version of One Talk is 13.1.7, was released on 2025-04-15 (updated on 2025-04-22). Estimated number of the downloads is more than 100,000. Overall rating of One Talk is 4,4. Generally most of the top apps on Android Store have rating of 4+. This app had been rated by 5,540 users, 331 users had rated it 5*, 3,849 users had rated it 1*.
How to install One Talk on Windows?
Instruction on how to install One Talk on Windows 10 Windows 11 PC & Laptop
In this post, I am going to show you how to install One Talk on Windows PC by using Android App Player such as BlueStacks, LDPlayer, Nox, KOPlayer, ...
Before you start, you will need to download the APK/XAPK installer file, you can find download button on top of this page. Save it to easy-to-find location.
[Note] You can also download older versions of this app on bottom of this page.
Below you will find a detailed step-by-step guide, but I want to give you a fast overview of how it works. All you need is an emulator that will emulate an Android device on your Windows PC and then you can install applications and use it - you see you're playing it on Android, but this runs not on a smartphone or tablet, it runs on a PC.
If this doesn't work on your PC, or you cannot install, comment here and we will help you!
Step By Step Guide To Install One Talk using BlueStacks
- Download and Install BlueStacks at: https://www.bluestacks.com. The installation procedure is quite simple. After successful installation, open the Bluestacks emulator. It may take some time to load the Bluestacks app initially. Once it is opened, you should be able to see the Home screen of Bluestacks.
- Open the APK/XAPK file: Double-click the APK/XAPK file to launch BlueStacks and install the application. If your APK/XAPK file doesn't automatically open BlueStacks, right-click on it and select Open with... Browse to the BlueStacks. You can also drag-and-drop the APK/XAPK file onto the BlueStacks home screen
- Once installed, click "One Talk" icon on the home screen to start using, it'll work like a charm :D
[Note 1] For better performance and compatibility, choose BlueStacks 5 Nougat 64-bit read more
[Note 2] about Bluetooth: At the moment, support for Bluetooth is not available on BlueStacks. Hence, apps that require control of Bluetooth may not work on BlueStacks.
How to install One Talk on Windows PC using NoxPlayer
- Download & Install NoxPlayer at: https://www.bignox.com. The installation is easy to carry out.
- Drag the APK/XAPK file to the NoxPlayer interface and drop it to install
- The installation process will take place quickly. After successful installation, you can find "One Talk" on the home screen of NoxPlayer, just click to open it.
Discussion
(*) is required
Verizon One Talk:
Voice, video and messaging business solution
Your business is constantly evolving, so you need a phone and collaboration solution that can keep up. We have you covered for how you work today and in the future.
One Talk is a mobile-first business phone solution built for how you work today, allowing you to connect with customers, employees and others in the office or on-the-go. Easily manage features from the Verizon One Talk web portal or mobile app.
One Talk includes multiple user device & app options:
* Smartphone Native Dialer. Connect mobile employees to the office and customers from their smartphone native keypad— all over the reliable and award-winning Verizon network.
* Desk, conference, and cordless phones. Enhance calling and collaboration with a range of Voice over Internet Protocol (VoIP) phones, including the nation’s first 4G cellular enabled desk phone, and accessories for your office-based employees.
* Mobile App for smartphones and tablets. Enable employees using business-owned or personal smartphones and tablets (including other carrier devices) to access One Talk features from a single number.
* Desktop App for computers. Easily make and receive voice/ video calls and SMS/text messages on your computer (PC or Mac®), similar to using your smartphone.
One Talk has 50+ powerful features to enhance communications, providing:
* Robust calling options. Provide flexibility and a better calling experience with options to use VoIP calling or your native phone number connection for best reliability.
* Easy collaboration. Boost your employees’ ability to collaborate more effectively with messaging (chat, SMS and IM), voicemail and calling on a single app.
* Contacts: Easy message your colleagues by using the One Talk directory and popular cloud contact services.
* Engaging customer experience. Connect callers to the people they need with features like Auto Receptionist, Hunt Groups and more.
Get started:
1. Subscribe to the Verizon One Talk service
2. Install the One Talk app. Enter your One Talk phone number. Request PIN
3. An email will be sent to the email associated with your number with an activation PIN. Enter your PIN and complete setup
4. Start using the One Talk App for calling, video and messaging.
One Talk Terms and Conditions Apply. See OneTalk.com for more information.
Fixed an issue when the One Talk app was placed in the background or switched to a different app, while on an active call, the other calling party doesn’t hear the audio from one talk user
Allows access to the vibrator.
Required to be able to access the camera device.
Allows an application to read the user's contacts data.
Allows an application to write the user's contacts data.
Allows an app to access precise location.
Allows an app to access approximate location.
Allows an application to record audio.
Allows read only access to phone state, including the phone number of the device, current cellular network information, the status of any ongoing calls, and a list of any PhoneAccounts registered on the device.
Allows read access to the device's phone number(s].
Allows an application to initiate a phone call without going through the Dialer user interface for the user to confirm the call.
Allows applications to access information about networks.
Allows applications to access information about Wi-Fi networks.
Allows applications to connect to paired bluetooth devices.
Allows applications to discover and pair bluetooth devices.
Allows an application to broadcast sticky intents.
Allows applications to change network connectivity state.
Allows applications to change Wi-Fi connectivity state.
Allows applications to disable the keyguard if it is not secure.
Allows access to the list of accounts in the Accounts Service.
Allows applications to open network sockets.
Allows an application to modify global audio settings.
Allows applications to read the sync settings.
Allows applications to write the sync settings.
Allows applications to read the sync stats.
Allows using PowerManager WakeLocks to keep processor from sleeping or screen from dimming.
Permission an application must hold in order to use ACTION_REQUEST_IGNORE_BATTERY_OPTIMIZATIONS.
This constant was deprecated in API level 21. No longer enforced.
Allows an app to create windows using the type TYPE_APPLICATION_OVERLAY, shown on top of all other apps.
Allows a calling application which manages it own calls through the self-managed ConnectionService APIs.
Allows an application to receive the ACTION_BOOT_COMPLETED that is broadcast after the system finishes booting.