UbikiTouch on Windows Pc
Developed By: Toneiv Apps
License: Free
Rating: 4,2/5 - 1.076 votes
Last Updated: April 08, 2025
App Details
| Version |
1.14.2 |
| Size |
5.4 MB |
| Release Date |
November 04, 24 |
| Category |
Tools Apps |
|
App Permissions:
Allows an app to create windows using the type TYPE_APPLICATION_OVERLAY, shown on top of all other apps. [see more (10)]
|
|
What's New:
• Possibility of customising the icon for ‘Shortcut’ actions• Possibility of adjusting color and transparency of the ring and dot part of the cursor• Bluetooth... [see more]
|
|
Description from Developer:
UbikiTouch allow you to improve all your applications by swiping the edges of your screen.
What can UbikiTouch do for you?
• Use gestures to navigate between or within your apps
... [read more]
|
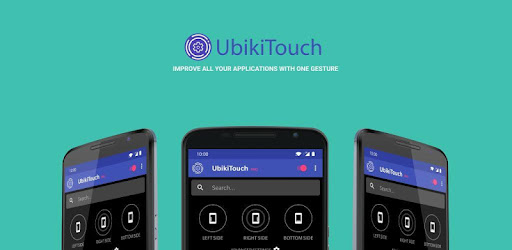
About this app
On this page you can download UbikiTouch and install on Windows PC. UbikiTouch is free Tools app, developed by Toneiv Apps. Latest version of UbikiTouch is 1.14.2, was released on 2024-11-04 (updated on 2025-04-08). Estimated number of the downloads is more than 100,000. Overall rating of UbikiTouch is 4,2. Generally most of the top apps on Android Store have rating of 4+. This app had been rated by 1,076 users, 86 users had rated it 5*, 720 users had rated it 1*.
How to install UbikiTouch on Windows?
Instruction on how to install UbikiTouch on Windows 10 Windows 11 PC & Laptop
In this post, I am going to show you how to install UbikiTouch on Windows PC by using Android App Player such as BlueStacks, LDPlayer, Nox, KOPlayer, ...
Before you start, you will need to download the APK/XAPK installer file, you can find download button on top of this page. Save it to easy-to-find location.
[Note] You can also download older versions of this app on bottom of this page.
Below you will find a detailed step-by-step guide, but I want to give you a fast overview of how it works. All you need is an emulator that will emulate an Android device on your Windows PC and then you can install applications and use it - you see you're playing it on Android, but this runs not on a smartphone or tablet, it runs on a PC.
If this doesn't work on your PC, or you cannot install, comment here and we will help you!
Step By Step Guide To Install UbikiTouch using BlueStacks
- Download and Install BlueStacks at: https://www.bluestacks.com. The installation procedure is quite simple. After successful installation, open the Bluestacks emulator. It may take some time to load the Bluestacks app initially. Once it is opened, you should be able to see the Home screen of Bluestacks.
- Open the APK/XAPK file: Double-click the APK/XAPK file to launch BlueStacks and install the application. If your APK/XAPK file doesn't automatically open BlueStacks, right-click on it and select Open with... Browse to the BlueStacks. You can also drag-and-drop the APK/XAPK file onto the BlueStacks home screen
- Once installed, click "UbikiTouch" icon on the home screen to start using, it'll work like a charm :D
[Note 1] For better performance and compatibility, choose BlueStacks 5 Nougat 64-bit read more
[Note 2] about Bluetooth: At the moment, support for Bluetooth is not available on BlueStacks. Hence, apps that require control of Bluetooth may not work on BlueStacks.
How to install UbikiTouch on Windows PC using NoxPlayer
- Download & Install NoxPlayer at: https://www.bignox.com. The installation is easy to carry out.
- Drag the APK/XAPK file to the NoxPlayer interface and drop it to install
- The installation process will take place quickly. After successful installation, you can find "UbikiTouch" on the home screen of NoxPlayer, just click to open it.
Discussion
(*) is required
UbikiTouch allow you to improve all your applications by swiping the edges of your screen.
What can UbikiTouch do for you?
• Use gestures to navigate between or within your apps
• Automate repetitive tasks
• Choose menu according to your needs : pie menu, fluid effect menu or cursor
UbikiTouch has a unique feature: it allows you to define your own actions for each of your favorite applications! All applications are subject to improvement.
You can define an action for each screen of your favorite applications: press a button, select an item, make a swipe, etc. Even better, you can sequence actions to perform more complex tasks.
Use case available on this video : https://youtu.be/Vdn6GO4-Nlc
And of course you can also perform global actions such as:
Back Button, Recent Apps, Home, Previous App, Toggle Bluetooth, Wifi, GPS, Auto-Rotate, Split Screen, Sound, Brightness, Cursor, Launch an application, Launch a shortcut (Dropbox folder, Gmail label, contact, route, etc.)
Full list available at https://ubikitouch.toneiv.eu/faq.html
UbikiTouch is fully configurable:
• Up to 15 independant triggers with custom place, size, colors
• Up to 10 actions by trigger
• Choose from four different menus: pie, curve, wave, cursor and customize them to profid your needs
The app has no ads.
The Pro version offer you:
• Possibility to define tasks for an unlimited number of applications
• Ability to define up to 15 independant triggers
• Access to more actions, the ability to launch an application or a shortcut
• Access to remote cursor
• Access to Recent Applications menu
• Adjust Volume and/or Brightness with slider
• Possibility to completely customize the menu: animation, size, color...
Privacy
We attach great importance to the protection of privacy, which is why UbikiTouch has been developed in such a way that it does not require Internet authorization. The application therefore does not send any data over the Internet without your knowledge. Please consult the privacy policy for further informations.
UbikiTouch requires you to enable its accessibility service before you can use it. This app uses this service only to enable its functionality.
It needs the following permissions:
○ View and control screen
• detect foreground application in order to enable or disable service based on user defined rules
• display trigger zones and menus
• record custom actions
○ View and perform actions
• carry out navigation actions (home, back, \u2026)
• perform touch actions
• execute custom actions
The usage of this accessibility features will never be used for something else. No data will be collected or sent across network.
HUAWEI Device
On these devices it may be necessary to add UbikiTouch to the list of protected applications.
To do this, activate UbikiTouch in the following screen:
[Settings] -> [Advanced settings] -> [Battery manager] -> [Protected apps] -> Enable UbikiTouch
XIAOMI Device
Auto start is disabled by default. Please allow UbikiTouch in the following screens :
[Settings] -> [Permissions] -> [Autostart] -> Set autostart for UbikiTouch
[Settings] -> [Battery] -> [Battery Saver]-[Choose apps] -> Select [UbikiTouch] -> Select [No restrictions]
FAQ
Details informations available at https://ubikitouch.toneiv.eu/faq.html
Report issues
GitHub : https://github.com/toneiv/UbikiTouch
• Possibility of customising the icon for ‘Shortcut’ actions
• Possibility of adjusting color and transparency of the ring and dot part of the cursor
• Bluetooth toggle action removed for Android versions above 13
• Fix : Pie menu angles not duplicated using the duplicate actions function
• Fix : Apparition of permanent cursor on screen when editing settings
• Minimum trigger height set at 5%
• Maximum trigger width set at 200px
• Various bug fixes and improvements
Allows an app to create windows using the type TYPE_APPLICATION_OVERLAY, shown on top of all other apps.
Allows access to the vibrator.
Allows an application to initiate a phone call without going through the Dialer user interface for the user to confirm the call.
Allows an application to read or write the system settings.
Allows applications to connect to paired bluetooth devices.
Allows applications to discover and pair bluetooth devices.
Allows applications to change Wi-Fi connectivity state.
Allows applications to access information about Wi-Fi networks.
Allows an application to receive the ACTION_BOOT_COMPLETED that is broadcast after the system finishes booting.
Allows an application to read or write the secure system settings.