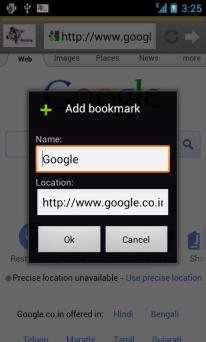Mobile Web Guard on Windows Pc
Developed By: Cleanwww Inc
License: Free
Rating: 5,0/5 - 1 votes
Last Updated: March 04, 2025
App Details
| Version |
3.0.4 |
| Size |
1.7 MB |
| Release Date |
October 11, 20 |
| Category |
Tools Apps |
|
App Permissions:
Allows using PowerManager WakeLocks to keep processor from sleeping or screen from dimming. [see more (11)]
|
|
What's New:
version 3.0.4 / 6 Aug 2015- App blocking support in Android 5.1 devices- Start app blocking service after device reboot [see more]
|
|
Description from Developer:
Mobile Web Guard is the safe mobile browser that protects the user from objectionable Internet content and harmful applications. Mobile Web Guard runs on smartphones and tablets.... [read more]
|
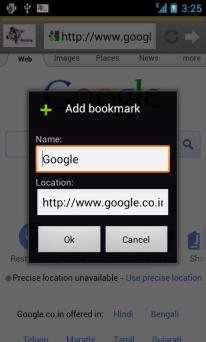
About this app
On this page you can download Mobile Web Guard and install on Windows PC. Mobile Web Guard is free Tools app, developed by Cleanwww Inc. Latest version of Mobile Web Guard is 3.0.4, was released on 2020-10-11 (updated on 2025-03-04). Estimated number of the downloads is more than 1,000. Overall rating of Mobile Web Guard is 5,0. Generally most of the top apps on Android Store have rating of 4+. This app had been rated by 1 users, 1 users had rated it 5*, 1 users had rated it 1*.
How to install Mobile Web Guard on Windows?
Instruction on how to install Mobile Web Guard on Windows 10 Windows 11 PC & Laptop
In this post, I am going to show you how to install Mobile Web Guard on Windows PC by using Android App Player such as BlueStacks, LDPlayer, Nox, KOPlayer, ...
Before you start, you will need to download the APK/XAPK installer file, you can find download button on top of this page. Save it to easy-to-find location.
[Note] You can also download older versions of this app on bottom of this page.
Below you will find a detailed step-by-step guide, but I want to give you a fast overview of how it works. All you need is an emulator that will emulate an Android device on your Windows PC and then you can install applications and use it - you see you're playing it on Android, but this runs not on a smartphone or tablet, it runs on a PC.
If this doesn't work on your PC, or you cannot install, comment here and we will help you!
Step By Step Guide To Install Mobile Web Guard using BlueStacks
- Download and Install BlueStacks at: https://www.bluestacks.com. The installation procedure is quite simple. After successful installation, open the Bluestacks emulator. It may take some time to load the Bluestacks app initially. Once it is opened, you should be able to see the Home screen of Bluestacks.
- Open the APK/XAPK file: Double-click the APK/XAPK file to launch BlueStacks and install the application. If your APK/XAPK file doesn't automatically open BlueStacks, right-click on it and select Open with... Browse to the BlueStacks. You can also drag-and-drop the APK/XAPK file onto the BlueStacks home screen
- Once installed, click "Mobile Web Guard" icon on the home screen to start using, it'll work like a charm :D
[Note 1] For better performance and compatibility, choose BlueStacks 5 Nougat 64-bit read more
[Note 2] about Bluetooth: At the moment, support for Bluetooth is not available on BlueStacks. Hence, apps that require control of Bluetooth may not work on BlueStacks.
How to install Mobile Web Guard on Windows PC using NoxPlayer
- Download & Install NoxPlayer at: https://www.bignox.com. The installation is easy to carry out.
- Drag the APK/XAPK file to the NoxPlayer interface and drop it to install
- The installation process will take place quickly. After successful installation, you can find "Mobile Web Guard" on the home screen of NoxPlayer, just click to open it.
Discussion
(*) is required
Mobile Web Guard is the safe mobile browser that protects the user from objectionable Internet content and harmful applications. Mobile Web Guard runs on smartphones and tablets. Mobile Web Guard works as a typical unfiltered web browser until and unless you decide to create an account with American Family Online, and register your device with the account information. At that time, all features (to include application blocking, customizable web filtering, Parental Controls, Internet time scheduling, activity reports, and more) become available and controllable from any web browser. For more information please visit http://www.mobilewebguard.com/
Mobile Web Guard features:
- uses a dynamic cloud-based content filtering engine.
- works with both WiFi and 3G.
- offers a rich browser-interface.
- can intercept both http and https based websites.
Fast and reliable:
To maximize speed and increase reliability, filtering is done through a remote server, not on the mobile device.
Filter criteria is always up-to-date:
You never have to update the filter criteria because everything is professionally maintained at the server level through human and automated methods.
Custom Internet site blocking:
You can make the filter more strict by adding sites and even configuring it as a white-list filter blocking everything except what you specify.
Control time spent on the Internet:
Restricting Internet access teaches children to optimize their browsing time and use it in a resourceful way.
Control Applications:
Block applications to protect the mobile device user from objectionable content and/or prevent potential methods to bypass the filter.
Monitor Internet Activity:
Receive a daily email report of all Internet activity occurring on the mobile device.
Restrict unauthorized changes or removal:
Administrator or parent must log in to the filter in order to remove it, preventing unauthorized removal.
Remote Management:
Manage and maintain internet policies with the help of powerful remote management tools. Receive requests from the family members and unblock any website through the administrator console.
version 3.0.4 / 6 Aug 2015
- App blocking support in Android 5.1 devices
- Start app blocking service after device reboot
Allows using PowerManager WakeLocks to keep processor from sleeping or screen from dimming.
Allows applications to open network sockets.
Allows an application to write to external storage.
Allows read only access to phone state, including the phone number of the device, current cellular network information, the status of any ongoing calls, and a list of any PhoneAccounts registered on the device.
This constant was deprecated in API level 21. No longer enforced.
Allows an application to call killBackgroundProcesses(String].
This constant was deprecated in API level 8. The restartPackage(String] API is no longer supported.
Allows an application to receive the ACTION_BOOT_COMPLETED that is broadcast after the system finishes booting.
Allows applications to access information about networks.
Allows access to the list of accounts in the Accounts Service.
Allows an application to read from external storage.