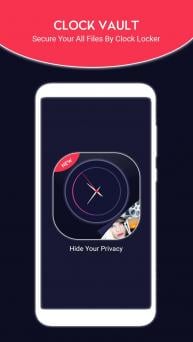Clock Vault: Hide Folders, Pictures & Videos on Windows Pc
Developed By: Innovagic Technologies
License: Free
Rating: 5,0/5 - 1 votes
Last Updated: March 06, 2025
App Details
| Version |
1.0 |
| Size |
5.9 MB |
| Release Date |
October 29, 20 |
| Category |
Tools Apps |
|
App Permissions:
Allows an application to read from external storage. [see more (8)]
|
|
Description from Developer:
Clock Vault – An app with which you can easily hide your personal pictures, videos, audios and notes easily. No one can ever thing of that there can be anything photos or films beh... [read more]
|
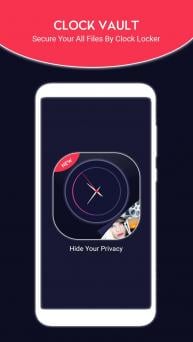
About this app
On this page you can download Clock Vault: Hide Folders, Pictures & Videos and install on Windows PC. Clock Vault: Hide Folders, Pictures & Videos is free Tools app, developed by Innovagic Technologies. Latest version of Clock Vault: Hide Folders, Pictures & Videos is 1.0, was released on 2020-10-29 (updated on 2025-03-06). Estimated number of the downloads is more than 1,000. Overall rating of Clock Vault: Hide Folders, Pictures & Videos is 5,0. Generally most of the top apps on Android Store have rating of 4+. This app had been rated by 1 users, 1 users had rated it 5*, 1 users had rated it 1*.
How to install Clock Vault: Hide Folders, Pictures & Videos on Windows?
Instruction on how to install Clock Vault: Hide Folders, Pictures & Videos on Windows 10 Windows 11 PC & Laptop
In this post, I am going to show you how to install Clock Vault: Hide Folders, Pictures & Videos on Windows PC by using Android App Player such as BlueStacks, LDPlayer, Nox, KOPlayer, ...
Before you start, you will need to download the APK/XAPK installer file, you can find download button on top of this page. Save it to easy-to-find location.
[Note] You can also download older versions of this app on bottom of this page.
Below you will find a detailed step-by-step guide, but I want to give you a fast overview of how it works. All you need is an emulator that will emulate an Android device on your Windows PC and then you can install applications and use it - you see you're playing it on Android, but this runs not on a smartphone or tablet, it runs on a PC.
If this doesn't work on your PC, or you cannot install, comment here and we will help you!
Step By Step Guide To Install Clock Vault: Hide Folders, Pictures & Videos using BlueStacks
- Download and Install BlueStacks at: https://www.bluestacks.com. The installation procedure is quite simple. After successful installation, open the Bluestacks emulator. It may take some time to load the Bluestacks app initially. Once it is opened, you should be able to see the Home screen of Bluestacks.
- Open the APK/XAPK file: Double-click the APK/XAPK file to launch BlueStacks and install the application. If your APK/XAPK file doesn't automatically open BlueStacks, right-click on it and select Open with... Browse to the BlueStacks. You can also drag-and-drop the APK/XAPK file onto the BlueStacks home screen
- Once installed, click "Clock Vault: Hide Folders, Pictures & Videos" icon on the home screen to start using, it'll work like a charm :D
[Note 1] For better performance and compatibility, choose BlueStacks 5 Nougat 64-bit read more
[Note 2] about Bluetooth: At the moment, support for Bluetooth is not available on BlueStacks. Hence, apps that require control of Bluetooth may not work on BlueStacks.
How to install Clock Vault: Hide Folders, Pictures & Videos on Windows PC using NoxPlayer
- Download & Install NoxPlayer at: https://www.bignox.com. The installation is easy to carry out.
- Drag the APK/XAPK file to the NoxPlayer interface and drop it to install
- The installation process will take place quickly. After successful installation, you can find "Clock Vault: Hide Folders, Pictures & Videos" on the home screen of NoxPlayer, just click to open it.
Discussion
(*) is required
Clock Vault – An app with which you can easily hide your personal pictures, videos, audios and notes easily. No one can ever thing of that there can be anything photos or films behind a clock. You can be tension free and leave your cell phone anywhere or you can let other hands on your cell phone. They will never be able to find that you’re hiding something from them. You can stress free of your personal thing because now they are save with this awesome clock app. This time app comes with some extra features i.e. you can set a passcode. Just in case if someone ever able to intrude into your vault then he/she has to provide a passcode which can only be in your mind. It just gets better and better as you explore it. We have also added a feature of alarm system, you can set alarm clock to get up or as for reminder.
Clock Vault is best for the privacy app to keep your personal belonging safe and can easily hide your pictures, videos and other stuff that you ever want other to have look in your cell phone. It is a Must-Have app for your mobile phone to keep your media files save under a password protection. It can be easily manage regardless of any folder or album of gallery, just move them into the secret vault.
One of the best feature includes that it allows you to setup a fake password. Now let’s suppose that any friend or family member has found the secret vault and ultimately you have to give them your password but you don’t want them to give them access to your vault. In such place this fake password comes so handy and saves you from sharing your personal things. Now you will setup a fake password and whenever and wherever you get stuck in such situations you will provide them your fake password, this vault app will show them a fake vault which can contain file if you want to keep any to show other. In this feature, they will not have the access to change the password or settings. On the home screen, you will find the alarm setting button that will allow you to setup the morning alarms or any kind of reminders. You can even use it for your daily routine to get up in the morning or to remind anything. Now that you have a perfect cover for your private personal pictures and videos, you can give your cellphone to anyone anytime. Now there will be no worries of taking care of your personal items when the clock app is working for you.
Highlighted Features:
Hide Photos – You can hide your personal pictures or the whole album easily.
Hide Videos – you can easily hide your videos from others.
Set Alarm – this app has a perfect morning alarm or reminder setting feature which works so good that no one can ever suspect of any vault behind it.
Set Password – you can easily set password for your personal items.
Password Recovery – in the beginning the clock vault will ask for a security question that will help you to recover your password later.
Fake Password – it supports fake password system and it shows fake gallery items when you submit a fake password. The best cover you can have to cover your vault with. Fake Password provides you an interface, which looks so similar to the real one that no one can believe that you have any other vault too.
How to use it:
1. Download the Clock Vault and open the app once downloaded.
2. Slide the ‘Alarm’ button right to unlock the clock vault.
3. Setup a password for you vault i.e. New Password and Confirm Password
4. It will take you to the vault, Tap ‘Add item’ to add media files
5. Confirm it and it will bring the files to the vault.
6. To send back the files from vault to gallery, just select them and unload them from the vault.
7. Tap the setting button and select the Fake Password and setup a fake password. Now every time when you enter the Fake Password it will direct you to an empty vault.
Permission:
Storage – it access your cell phone storage to access media files
Read/Write – it requires permission to read and write media files.
Allows an application to read from external storage.
Allows applications to access information about networks.
Allows applications to open network sockets.
Allows an application to change the Z-order of tasks.
Allows an application to write to external storage.
Allows access to the list of accounts in the Accounts Service.
Allows applications to access information about Wi-Fi networks.
Allows using PowerManager WakeLocks to keep processor from sleeping or screen from dimming.