Adobe Connect on Windows Pc
Developed By: Adobe
License: Free
Rating: 3,2/5 - 18.230 votes
Last Updated: April 03, 2025
App Details
| Version |
2.6.9 |
| Size |
11.4 MB |
| Release Date |
October 16, 18 |
| Category |
Business Apps |
|
App Permissions:
Allows applications to open network sockets. [see more (10)]
|
|
What's New:
Added support for new Single Sign-On (SSO) workflowFixed camera streaming permission exceptionFixed photo sharing on Android tabletsFixed meeting stuck on “... [see more]
|
|
Description from Developer:
Attend meetings, webinars, and virtual classrooms with Adobe Connect. View and participate, present content, and even fully host online meetings. (Hosting meetings requires an Adob... [read more]
|
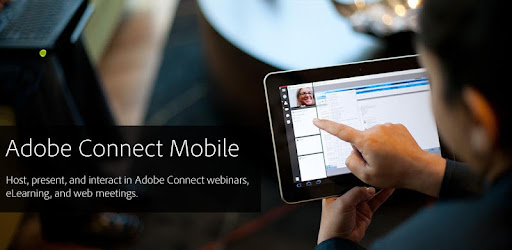
About this app
On this page you can download Adobe Connect and install on Windows PC. Adobe Connect is free Business app, developed by Adobe. Latest version of Adobe Connect is 2.6.9, was released on 2018-10-16 (updated on 2025-04-03). Estimated number of the downloads is more than 5,000,000. Overall rating of Adobe Connect is 3,2. Generally most of the top apps on Android Store have rating of 4+. This app had been rated by 18,230 users, 5,561 users had rated it 5*, 7,308 users had rated it 1*.
How to install Adobe Connect on Windows?
Instruction on how to install Adobe Connect on Windows 10 Windows 11 PC & Laptop
In this post, I am going to show you how to install Adobe Connect on Windows PC by using Android App Player such as BlueStacks, LDPlayer, Nox, KOPlayer, ...
Before you start, you will need to download the APK/XAPK installer file, you can find download button on top of this page. Save it to easy-to-find location.
[Note] You can also download older versions of this app on bottom of this page.
Below you will find a detailed step-by-step guide, but I want to give you a fast overview of how it works. All you need is an emulator that will emulate an Android device on your Windows PC and then you can install applications and use it - you see you're playing it on Android, but this runs not on a smartphone or tablet, it runs on a PC.
If this doesn't work on your PC, or you cannot install, comment here and we will help you!
Step By Step Guide To Install Adobe Connect using BlueStacks
- Download and Install BlueStacks at: https://www.bluestacks.com. The installation procedure is quite simple. After successful installation, open the Bluestacks emulator. It may take some time to load the Bluestacks app initially. Once it is opened, you should be able to see the Home screen of Bluestacks.
- Open the APK/XAPK file: Double-click the APK/XAPK file to launch BlueStacks and install the application. If your APK/XAPK file doesn't automatically open BlueStacks, right-click on it and select Open with... Browse to the BlueStacks. You can also drag-and-drop the APK/XAPK file onto the BlueStacks home screen
- Once installed, click "Adobe Connect" icon on the home screen to start using, it'll work like a charm :D
[Note 1] For better performance and compatibility, choose BlueStacks 5 Nougat 64-bit read more
[Note 2] about Bluetooth: At the moment, support for Bluetooth is not available on BlueStacks. Hence, apps that require control of Bluetooth may not work on BlueStacks.
How to install Adobe Connect on Windows PC using NoxPlayer
- Download & Install NoxPlayer at: https://www.bignox.com. The installation is easy to carry out.
- Drag the APK/XAPK file to the NoxPlayer interface and drop it to install
- The installation process will take place quickly. After successful installation, you can find "Adobe Connect" on the home screen of NoxPlayer, just click to open it.
Discussion
(*) is required
Attend meetings, webinars, and virtual classrooms with Adobe Connect. View and participate, present content, and even fully host online meetings. (Hosting meetings requires an Adobe Connect account.)
Note: THIS APPLICATION CANNOT BE USED TO VIEW NATIVE ADOBE CONNECT RECORDINGS. Adobe Connect recordings should be converted to MP4 video by the meeting owner before being viewed on mobile devices.
The FREE Adobe Connect application brings all critical capabilities from the desktop to your mobile device, enabling you to drive meetings directly from your Android tablet or smartphone.
Launch and manage meetings - controlling attendee rights, recording, audio conferencing, and layouts. Share PowerPoint® presentations, PDF documents, and even video from your online library. Use your tablet to smoothly whiteboard and annotate directly on content. Participate in multi-point video conferencing using your device’s cameras. View the whole meeting, or zoom in to see content, chat, ask questions using Q&A, and respond to polls. Use VoIP meeting audio, or chose to join a telephone conference if included with the meeting. Use custom pods to view closed captioning, YouTube videos, learning games, and more.
FEATURES for both smartphones and tablets:
• Start and end meetings
• Start, stop, and manage meeting audio conferencing
• Accept or deny guests from entering meetings
• Promote or demote user’s roles
• Broadcast cameras and microphones (VoIP)
• Share content from Adobe Connect cloud-based content library
• Control playback of slides and animations
• Play video files
• View and edit Notes
• Participate in Chat, Polls, and Q&A
• Use emoticons: Raise Hand, Agree / Disagree
• Participate in breakout rooms
• View and participate with ‘custom pod’ applications
Additional features for tablets:
• Invite others to the meeting
• Start, pause, and stop recordings
• Enable Web Camera rights for all participants
• Switch between stored layouts in the meeting room
• Share content from local device photo library
• Use drawing tools to whiteboard or markup/annotate content
REQUIREMENTS:
Android: Version 4.4 or higher. Requires WiFi or a standard 3G/4G connection.
Added support for new Single Sign-On (SSO) workflow
Fixed camera streaming permission exception
Fixed photo sharing on Android tablets
Fixed meeting stuck on “Connecting” for APAC hosted servers
Allows applications to open network sockets.
Allows applications to disable the keyguard if it is not secure.
Allows using PowerManager WakeLocks to keep processor from sleeping or screen from dimming.
Allows applications to access information about networks.
Allows applications to access information about Wi-Fi networks.
Allows an application to record audio.
Required to be able to access the camera device.
Allows read only access to phone state, including the phone number of the device, current cellular network information, the status of any ongoing calls, and a list of any PhoneAccounts registered on the device.
Allows an application to read from external storage.
Allows an application to write to external storage.