MSI MediaCloud on Windows Pc
Developed By: MSI (Micro-Star INT'L CO., LTD.)
License: Free
Rating: 5,0/5 - 1 votes
Last Updated: March 06, 2025
Compatible with Windows 10/11 PC & Laptop
App Details
| Version | 0.0.1.7 |
| Size | 9.4 MB |
| Release Date | October 30, 20 |
| Category | Video Players & Editors Apps |
|
App Permissions: |
|
|
What's New: |
|
|
Description from Developer: |
|
App preview ([see all 6 screenshots])
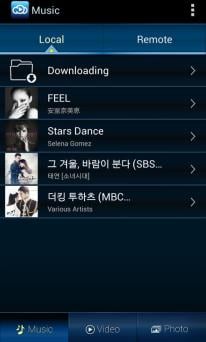
About this app
On this page you can download MSI MediaCloud and install on Windows PC. MSI MediaCloud is free Video Players & Editors app, developed by MSI (Micro-Star INT'L CO., LTD.). Latest version of MSI MediaCloud is 0.0.1.7, was released on 2020-10-30 (updated on 2025-03-06). Estimated number of the downloads is more than 1,000. Overall rating of MSI MediaCloud is 5,0. Generally most of the top apps on Android Store have rating of 4+. This app had been rated by 1 users, 1 users had rated it 5*, 1 users had rated it 1*.How to install MSI MediaCloud on Windows?
Instruction on how to install MSI MediaCloud on Windows 10 Windows 11 PC & Laptop
In this post, I am going to show you how to install MSI MediaCloud on Windows PC by using Android App Player such as BlueStacks, LDPlayer, Nox, KOPlayer, ...
Before you start, you will need to download the APK/XAPK installer file, you can find download button on top of this page. Save it to easy-to-find location.
[Note] You can also download older versions of this app on bottom of this page.
Below you will find a detailed step-by-step guide, but I want to give you a fast overview of how it works. All you need is an emulator that will emulate an Android device on your Windows PC and then you can install applications and use it - you see you're playing it on Android, but this runs not on a smartphone or tablet, it runs on a PC.
If this doesn't work on your PC, or you cannot install, comment here and we will help you!
Step By Step Guide To Install MSI MediaCloud using BlueStacks
- Download and Install BlueStacks at: https://www.bluestacks.com. The installation procedure is quite simple. After successful installation, open the Bluestacks emulator. It may take some time to load the Bluestacks app initially. Once it is opened, you should be able to see the Home screen of Bluestacks.
- Open the APK/XAPK file: Double-click the APK/XAPK file to launch BlueStacks and install the application. If your APK/XAPK file doesn't automatically open BlueStacks, right-click on it and select Open with... Browse to the BlueStacks. You can also drag-and-drop the APK/XAPK file onto the BlueStacks home screen
- Once installed, click "MSI MediaCloud" icon on the home screen to start using, it'll work like a charm :D
[Note 1] For better performance and compatibility, choose BlueStacks 5 Nougat 64-bit read more
[Note 2] about Bluetooth: At the moment, support for Bluetooth is not available on BlueStacks. Hence, apps that require control of Bluetooth may not work on BlueStacks.
How to install MSI MediaCloud on Windows PC using NoxPlayer
- Download & Install NoxPlayer at: https://www.bignox.com. The installation is easy to carry out.
- Drag the APK/XAPK file to the NoxPlayer interface and drop it to install
- The installation process will take place quickly. After successful installation, you can find "MSI MediaCloud" on the home screen of NoxPlayer, just click to open it.
Download older versions
Other versions available: 0.0.1.7.