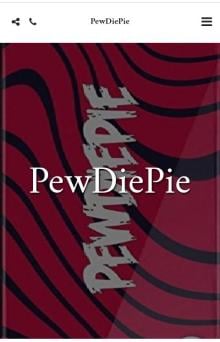pewdiepie on Windows Pc
Developed By: MerDroid
License: Free
Rating: 5,0/5 - 1 votes
Last Updated: January 01, 2024
App Details
| Version |
1.0 |
| Size |
13.6 MB |
| Release Date |
October 30, 20 |
| Category |
Entertainment Apps |
|
App Permissions:
Allows applications to open network sockets. [see more (18)]
|
|
Description from Developer:
The first prominent YouTuber to support PewDiePie was MrBeast (Jimmy Donaldson), who bought billboards and radio advertisements in North Carolina urging people to subscribe to PewD... [read more]
|
About this app
On this page you can download pewdiepie and install on Windows PC. pewdiepie is free Entertainment app, developed by MerDroid. Latest version of pewdiepie is 1.0, was released on 2020-10-30 (updated on 2024-01-01). Estimated number of the downloads is more than 1,000. Overall rating of pewdiepie is 5,0. Generally most of the top apps on Android Store have rating of 4+. This app had been rated by 1 users, 1 users had rated it 5*, 1 users had rated it 1*.
How to install pewdiepie on Windows?
Instruction on how to install pewdiepie on Windows 10 Windows 11 PC & Laptop
In this post, I am going to show you how to install pewdiepie on Windows PC by using Android App Player such as BlueStacks, LDPlayer, Nox, KOPlayer, ...
Before you start, you will need to download the APK/XAPK installer file, you can find download button on top of this page. Save it to easy-to-find location.
[Note] You can also download older versions of this app on bottom of this page.
Below you will find a detailed step-by-step guide, but I want to give you a fast overview of how it works. All you need is an emulator that will emulate an Android device on your Windows PC and then you can install applications and use it - you see you're playing it on Android, but this runs not on a smartphone or tablet, it runs on a PC.
If this doesn't work on your PC, or you cannot install, comment here and we will help you!
Step By Step Guide To Install pewdiepie using BlueStacks
- Download and Install BlueStacks at: https://www.bluestacks.com. The installation procedure is quite simple. After successful installation, open the Bluestacks emulator. It may take some time to load the Bluestacks app initially. Once it is opened, you should be able to see the Home screen of Bluestacks.
- Open the APK/XAPK file: Double-click the APK/XAPK file to launch BlueStacks and install the application. If your APK/XAPK file doesn't automatically open BlueStacks, right-click on it and select Open with... Browse to the BlueStacks. You can also drag-and-drop the APK/XAPK file onto the BlueStacks home screen
- Once installed, click "pewdiepie" icon on the home screen to start using, it'll work like a charm :D
[Note 1] For better performance and compatibility, choose BlueStacks 5 Nougat 64-bit read more
[Note 2] about Bluetooth: At the moment, support for Bluetooth is not available on BlueStacks. Hence, apps that require control of Bluetooth may not work on BlueStacks.
How to install pewdiepie on Windows PC using NoxPlayer
- Download & Install NoxPlayer at: https://www.bignox.com. The installation is easy to carry out.
- Drag the APK/XAPK file to the NoxPlayer interface and drop it to install
- The installation process will take place quickly. After successful installation, you can find "pewdiepie" on the home screen of NoxPlayer, just click to open it.
Discussion
(*) is required
The first prominent YouTuber to support PewDiePie was MrBeast (Jimmy Donaldson), who bought billboards and radio advertisements in North Carolina urging people to subscribe to PewDiePie's channel.He also created a video of himself saying "PewDiePie" 100,000 times in a period of over 12 hours.MrBeast and his friends attended Super Bowl LIII, wearing T-shirts reading "Sub 2 PewDiePie". The group was prominently displayed in an ESPN tweet after Stephen Gostkowski had missed a field goal during the 1st quarter.
Other prominent YouTubers have publicly campaigned for subscribing to PewDiePie, while others such as Markiplier, Jacksepticeye and Logan Paul have made videos or tweets announcing their support for PewDiePie in the competition, often under the slogan, "Subscribe to PewDiePie".YouTuber Justin Roberts, a member of the group Team 10, bought a billboard in New York's Times Square saying the same.Markiplier made a tongue-in-cheek live stream titled "I literally won't shut up until you subscribe to PewDiePie" telling his viewers to subscribe to PewDiePie's channel.Jacksepticeye did a live stream telling his viewers to subscribe to PewDiePie's channel and jokingly threatened to delete his channel if T-Series surpasses PewDiePie.
Smaller Youtubers have also promoted PewDiePie. In reaction to MrBeast's advertising campaign, Saimandar Waghdhare, an independent Indian YouTuber with the channel "Saiman Says", responded to MrBeast's advertising campaign by posting a sarcastic video in which he pretends to support T-Series. However, he later released a video in which he declares his support to PewDiePie.Musician Davie504 flew from Hong Kong to Noida and played "Bitch Lasagna", PewDiePie's diss track against T-Series, outside their headquarters on a bass guitar.By installing this app you agree to the following privacy policies:
'http://www.appsgeyser.com/privacy/app/?package_name=com.wpewdiepie_9613834'
Allows applications to open network sockets.
Allows applications to access information about networks.
Allows an app to access precise location.
Allows an app to access approximate location.
Allows an app to create windows using the type TYPE_APPLICATION_OVERLAY, shown on top of all other apps.
Allows an application to receive the ACTION_BOOT_COMPLETED that is broadcast after the system finishes booting.
Allows an application to read from external storage.
Allows an application to write to external storage.
Allows using PowerManager WakeLocks to keep processor from sleeping or screen from dimming.
Allows applications to access information about Wi-Fi networks.
Allows applications to change Wi-Fi connectivity state.
Allows applications to connect to paired bluetooth devices.
Allows applications to discover and pair bluetooth devices.
Allows access to the list of accounts in the Accounts Service.
Allows read only access to phone state, including the phone number of the device, current cellular network information, the status of any ongoing calls, and a list of any PhoneAccounts registered on the device.
Allows an application to write to external storage.
Allows an app to access approximate location.
Allows an app to access precise location.