Google Home on Windows Pc
Developed By: Google LLC
License: Free
Rating: 4,1/5 - 2.663.136 votes
Last Updated: April 16, 2024
App Details
| Version |
3.16.1.5 |
| Size |
91 MB |
| Release Date |
May 03, 24 |
| Category |
Tools Apps |
|
App Permissions:
Allows applications to access information about networks. [see more (17)]
|
|
What's New:
Over the next few weeks we’ll be rolling out the following update:Quickly filter by devices, events, and/or dates from the top of the Activity tab.In case you... [see more]
|
|
Description from Developer:
Set up, manage, and control your Google Nest, Google Wifi, Google Home, and Chromecast devices, plus thousands of compatible connected home products like lights, cameras, thermosta... [read more]
|
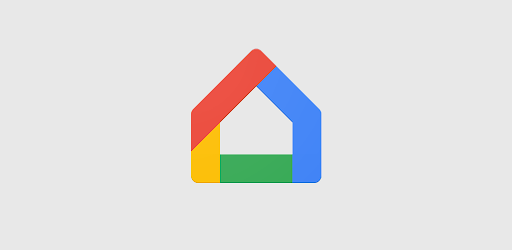
About this app
On this page you can download Google Home and install on Windows PC. Google Home is free Tools app, developed by Google LLC. Latest version of Google Home is 3.16.1.5, was released on 2024-05-03 (updated on 2024-04-16). Estimated number of the downloads is more than 500,000,000. Overall rating of Google Home is 4,1. Generally most of the top apps on Android Store have rating of 4+. This app had been rated by 2,663,136 users, 401,757 users had rated it 5*, 1,745,786 users had rated it 1*.
How to install Google Home on Windows?
Instruction on how to install Google Home on Windows 10 Windows 11 PC & Laptop
In this post, I am going to show you how to install Google Home on Windows PC by using Android App Player such as BlueStacks, LDPlayer, Nox, KOPlayer, ...
Before you start, you will need to download the APK/XAPK installer file, you can find download button on top of this page. Save it to easy-to-find location.
[Note] You can also download older versions of this app on bottom of this page.
Below you will find a detailed step-by-step guide, but I want to give you a fast overview of how it works. All you need is an emulator that will emulate an Android device on your Windows PC and then you can install applications and use it - you see you're playing it on Android, but this runs not on a smartphone or tablet, it runs on a PC.
If this doesn't work on your PC, or you cannot install, comment here and we will help you!
Step By Step Guide To Install Google Home using BlueStacks
- Download and Install BlueStacks at: https://www.bluestacks.com. The installation procedure is quite simple. After successful installation, open the Bluestacks emulator. It may take some time to load the Bluestacks app initially. Once it is opened, you should be able to see the Home screen of Bluestacks.
- Open the APK/XAPK file: Double-click the APK/XAPK file to launch BlueStacks and install the application. If your APK/XAPK file doesn't automatically open BlueStacks, right-click on it and select Open with... Browse to the BlueStacks. You can also drag-and-drop the APK/XAPK file onto the BlueStacks home screen
- Once installed, click "Google Home" icon on the home screen to start using, it'll work like a charm :D
[Note 1] For better performance and compatibility, choose BlueStacks 5 Nougat 64-bit read more
[Note 2] about Bluetooth: At the moment, support for Bluetooth is not available on BlueStacks. Hence, apps that require control of Bluetooth may not work on BlueStacks.
How to install Google Home on Windows PC using NoxPlayer
- Download & Install NoxPlayer at: https://www.bignox.com. The installation is easy to carry out.
- Drag the APK/XAPK file to the NoxPlayer interface and drop it to install
- The installation process will take place quickly. After successful installation, you can find "Google Home" on the home screen of NoxPlayer, just click to open it.
Discussion
(*) is required
Download older versions
Other versions available: 3.16.1.5 , 3.15.1.4 , 3.14.1.5 , 3.13.1.4 , 3.12.1.6 , 3.11.1.10 , 3.10.1.6 , 3.9.1.6 , 2.70.33.4 , 2.67.1.8 , 2.66.1.13 , 2.65.1.6 , 2.63.1.12 , 2.60.60.5 , 2.40.1.10 , 2.39.1.7 , 2.38.1.7.
Download Google Home 3.16.1.5 on Windows PC – 91 MB
Download Google Home 3.15.1.4 on Windows PC – 61.5 MB
Download Google Home 3.14.1.5 on Windows PC – 24.6 MB
Download Google Home 3.13.1.4 on Windows PC – 89.5 MB
Download Google Home 3.12.1.6 on Windows PC – 24.9 MB
Download Google Home 3.11.1.10 on Windows PC – 60.4 MB
Download Google Home 3.10.1.6 on Windows PC – 60.3 MB
Download Google Home 3.9.1.6 on Windows PC – 85.7 MB
Download Google Home 2.70.33.4 on Windows PC – 6.8 MB
Download Google Home 2.67.1.8 on Windows PC – 78.2 MB
Download Google Home 2.66.1.13 on Windows PC – 77.6 MB
Download Google Home 2.65.1.6 on Windows PC – 77.1 MB
Download Google Home 2.63.1.12 on Windows PC – 78.4 MB
Download Google Home 2.60.60.5 on Windows PC – 76.7 MB
Download Google Home 2.40.1.10 on Windows PC – 63.5 MB
Download Google Home 2.39.1.7 on Windows PC – 13.7 MB
Download Google Home 2.38.1.7 on Windows PC – 13.7 MB
Set up, manage, and control your Google Nest, Google Wifi, Google Home, and Chromecast devices, plus thousands of compatible connected home products like lights, cameras, thermostats, and more – all from the Google Home app.
Turn on the lights, adjust the thermostat, or get an alert when there’s a person or package at your front door. Google Home on Wear OS will be available as a preview as we continue to add controls and improvements.
One view of your home.
The Home tab gives you shortcuts for the things you do most, like playing music or dimming the lights when you want to start a movie. Control it all with just a tap or two – and get to the good stuff faster. The Feed tab highlights important events in your home in one place. Here, you’ll also find ways to get more out of your devices and improve your home setup.
Create Routines that allow you to turn on compatible lights, check the weather, play the news, and more with one simple command.
See all the active audio and video streams on your compatible home devices in one place, change the volume, skip to the next track, or quickly change which speakers they’re playing from.
Understand what’s going on at home with a glance.
The Google Home app is designed to show you the status of your home and keep you up to date with what you may have missed. Check in on your home anytime and see a recap of recent events. You can also get a notification if something important happens while you’re away.
Set up your Nest Wifi and Google Wifi in minutes using the Google Home app. Run speed tests, set up a guest network, and easily share your Wi-Fi password with family and friends. Use parental controls like Wi-Fi pause to manage online time for the kids. Automatically prioritize video conferencing and gaming traffic on all devices, or decide which devices to prioritize for all traffic types. Get more insights on your network, whether it’s a notification when a new device joins your network or detailed insights for troubleshooting a poor internet connection.
A helpful home is a private home.
Protecting your privacy starts with one of the world’s most advanced security infrastructures, which we build directly into Google products so that they’re secure by default. The built-in security in your Google Account automatically detects and blocks threats before they reach you, so that your personal information is secure.
We build privacy tools that keep you in control.
Control your Google Assistant activity, privacy settings, information, and personal preferences. See your activity, delete it manually, or choose to delete it automatically. Control your privacy on Google Assistant with your voice. Ask questions like “Where can I change my privacy settings?” to get answers to the most common privacy and security questions.
Visit the Google Nest Safety Center at safety.google/nest to learn more about how we protect your information and respect your privacy.
* Some products and features may not be available in all regions. Compatible devices required.
Over the next few weeks we’ll be rolling out the following update:
Quickly filter by devices, events, and/or dates from the top of the Activity tab.
In case you missed it, previous key updates include:
Improvements to help scroll faster through Activity tab history.
Improvements to Matter device setup in the Home app.
Allows applications to access information about networks.
Allows applications to access information about Wi-Fi networks.
Required to be able to access the camera device.
Allows applications to change network connectivity state.
Allows applications to change Wi-Fi connectivity state.
Allows access to the list of accounts in the Accounts Service.
Allows an application to modify global audio settings.
Allows applications to open network sockets.
Allows access to the vibrator.
Allows an application to receive the ACTION_BOOT_COMPLETED that is broadcast after the system finishes booting.
Allows an application to record audio.
Allows an app to access approximate location.
Allows an app to access precise location.
Allows using PowerManager WakeLocks to keep processor from sleeping or screen from dimming.
Allows an application to initiate a phone call without going through the Dialer user interface for the user to confirm the call.
Allows an application to write to external storage.
Allows an application to read from external storage.