Google on Windows Pc
Developed By: Google LLC
License: Free
Rating: 4,1/5 - 27.693.703 votes
Last Updated: February 18, 2025
App Details
| Version |
16.10.40.sa.arm64 |
| Size |
359.3 MB |
| Release Date |
March 23, 25 |
| Category |
Tools Apps |
|
App Permissions:
This permission can be used on content providers to allow the global search system to access their data. [see more (49)]
|
|
What's New:
• Use voice commands while navigating – even when your device has no connection. Try saying "cancel my navigation" "what's my ETA?" or... [see more]
|
|
Description from Developer:
The Google App offers more ways to search about the things that matter to you. Try AI Overviews, Google Lens, and more to find quick answers, explore your interests, and stay up-to... [read more]
|
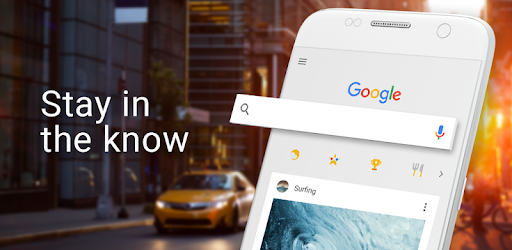
About this app
On this page you can download Google and install on Windows PC. Google is free Tools app, developed by Google LLC. Latest version of Google is 16.10.40.sa.arm64, was released on 2025-03-23 (updated on 2025-02-18). Estimated number of the downloads is more than 10,000,000,000. Overall rating of Google is 4,1. Generally most of the top apps on Android Store have rating of 4+. This app had been rated by 27,693,703 users, 4,061,281 users had rated it 5*, 18,574,415 users had rated it 1*.
How to install Google on Windows?
Instruction on how to install Google on Windows 10 Windows 11 PC & Laptop
In this post, I am going to show you how to install Google on Windows PC by using Android App Player such as BlueStacks, LDPlayer, Nox, KOPlayer, ...
Before you start, you will need to download the APK/XAPK installer file, you can find download button on top of this page. Save it to easy-to-find location.
[Note] You can also download older versions of this app on bottom of this page.
Below you will find a detailed step-by-step guide, but I want to give you a fast overview of how it works. All you need is an emulator that will emulate an Android device on your Windows PC and then you can install applications and use it - you see you're playing it on Android, but this runs not on a smartphone or tablet, it runs on a PC.
If this doesn't work on your PC, or you cannot install, comment here and we will help you!
Step By Step Guide To Install Google using BlueStacks
- Download and Install BlueStacks at: https://www.bluestacks.com. The installation procedure is quite simple. After successful installation, open the Bluestacks emulator. It may take some time to load the Bluestacks app initially. Once it is opened, you should be able to see the Home screen of Bluestacks.
- Open the APK/XAPK file: Double-click the APK/XAPK file to launch BlueStacks and install the application. If your APK/XAPK file doesn't automatically open BlueStacks, right-click on it and select Open with... Browse to the BlueStacks. You can also drag-and-drop the APK/XAPK file onto the BlueStacks home screen
- Once installed, click "Google" icon on the home screen to start using, it'll work like a charm :D
[Note 1] For better performance and compatibility, choose BlueStacks 5 Nougat 64-bit read more
[Note 2] about Bluetooth: At the moment, support for Bluetooth is not available on BlueStacks. Hence, apps that require control of Bluetooth may not work on BlueStacks.
How to install Google on Windows PC using NoxPlayer
- Download & Install NoxPlayer at: https://www.bignox.com. The installation is easy to carry out.
- Drag the APK/XAPK file to the NoxPlayer interface and drop it to install
- The installation process will take place quickly. After successful installation, you can find "Google" on the home screen of NoxPlayer, just click to open it.
Discussion
(*) is required
The Google App offers more ways to search about the things that matter to you. Try AI Overviews, Google Lens, and more to find quick answers, explore your interests, and stay up-to-date. Use text, voice, photos, and your camera to get help in new ways.
Feature highlights:
• Google Lens: Search what you see with Lens. Not sure how to describe something in words? Use your camera, an image, or a screenshot to search. Easily identify plants or animals, find similar products, translate text, and get step-by-step homework help.
• Hum to Search: Can't remember the name of that song? Hum the tune and the Google app will identify it for you.
• Discover: Stay up-to-date on topics that matter to you. Get personalized news, articles, and videos based on your interests.
• Try AI Overviews: A faster, easier way to search and explore insights from the web. Quickly find what you’re looking for with a snapshot of helpful information and links.
• Google Search Widget: Search from your home screen with the Google widget.
Search what you see with Google Lens:
•Translate text in over 100 languages
• Find exact or similar products
• Identify popular plants, animals, and landmarks
• Scan QR codes and barcodes
• Copy text
• Step-by-step explanations and solutions for homework problems
• Reverse image search: find the source, similar photos, and relation information
Get personalized updates in Discover:
• Stay in the know about topics that interest you.
• Start your morning with weather and top news.
• Get real-time updates on sports, movies, and events.
• Stay on top of your favorite artist’s latest album drops.
• Get stories about your interests and hobbies.
• Follow interesting topics, right from Search results.
Search safely and securely:
• All searches in the Google app are protected by encrypting the connection between your device and Google.
• Privacy controls are easy to find and use. Tap your profile picture to access your menu and delete recent search history from your account with one click.
• Search proactively filters webspam to help ensure that you see safe, high-quality results.
Learn more about what the Google app can do for you: https://search.google/
Privacy policy: https://www.google.com/policies/privacy
Your feedback helps us create products you'll love. Join a user research study here:
https://goo.gl/kKQn99
• Use voice commands while navigating – even when your device has no connection. Try saying "cancel my navigation" "what's my ETA?" or "what's my next turn?"
• It's easier to access privacy settings from the homescreen. Just tap your Google Account profile picture.
This permission can be used on content providers to allow the global search system to access their data.
Allows an application to read the user's contacts data.
Allows an application to write the user's contacts data.
Allows applications to access information about networks.
Allows applications to open network sockets.
Allows an application to read or write the system settings.
Allows an application to broadcast sticky intents.
Allows an application to know what content is playing and control its playback.
Allows an application to find out the space used by any package.
Allows applications to access information about Wi-Fi networks.
Marker permission for applications that wish to access notification policy.
Allows applications to change Wi-Fi connectivity state.
Allows applications to discover and pair bluetooth devices.
Allows applications to change network connectivity state.
Allows an application to read from external storage.
Allows an application to receive the ACTION_BOOT_COMPLETED that is broadcast after the system finishes booting.
Allows using PowerManager WakeLocks to keep processor from sleeping or screen from dimming.
Allows an app to access approximate location.
Allows an app to access precise location.
Allows applications to connect to paired bluetooth devices.
Allows an application to initiate a phone call without going through the Dialer user interface for the user to confirm the call.
Allows an application to call any phone number, including emergency numbers, without going through the Dialer user interface for the user to confirm the call being placed.
Allows access to the list of accounts in the Accounts Service.
Allows an application to modify global audio settings.
Allows an application to read the user's calendar data.
Allows an application to read the user's call log.
Allows an application to read SMS messages.
Allows read only access to phone state, including the phone number of the device, current cellular network information, the status of any ongoing calls, and a list of any PhoneAccounts registered on the device.
Allows applications to read the sync settings.
Allows an application to record audio.
Allows an application to send SMS messages.
Allows access to the vibrator.
This constant was deprecated in API level 21. No longer enforced.
Allows an application to write the user's calendar data.
Allows an application to write to external storage.
Required to be able to access the camera device.
Allows an application to capture audio output.
Allows applications to set the wallpaper.
Allows applications to set the wallpaper hints.
Allows an application to tell the AppWidget service which application can access AppWidget's data.
Allows an app to use fingerprint hardware.
Allows applications to enter Wi-Fi Multicast mode.
Allows an app to create windows using the type TYPE_APPLICATION_OVERLAY, shown on top of all other apps.
Allows an application to collect component usage statistics
Declaring the permission implies intention to use the API and the user of the device can grant permission through the Settings application.
Allows the app to answer an incoming phone call.
Allows applications to perform I/O operations over NFC.
Allows an application to expand or collapse the status bar.
Allows applications to write the apn settings.